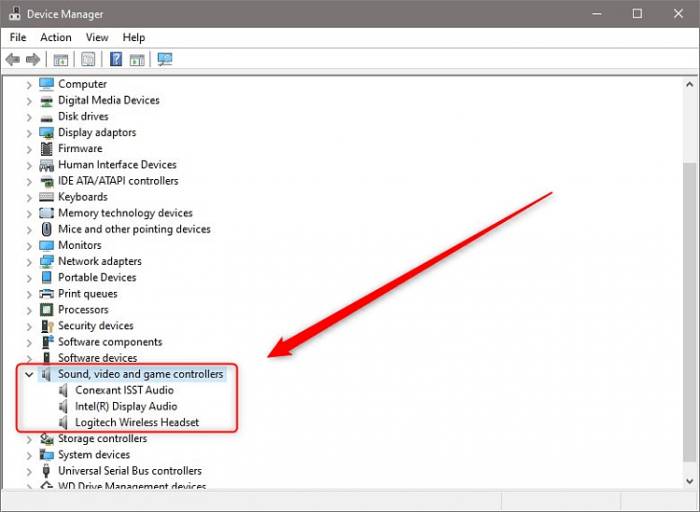No sound on monitor? Don’t despair! This comprehensive guide delves into the potential causes and solutions for this common issue, empowering you to restore audio bliss to your computing experience.
From hardware troubleshooting to software configuration and external speaker setup, we’ll navigate through a range of practical steps to identify and resolve the culprit behind your audio woes.
No Sound on Monitor: A Comprehensive Troubleshooting Guide

Encountering no sound on your monitor can be frustrating. This guide will help you troubleshoot the issue, covering both hardware and software aspects, to restore audio output on your monitor.
Hardware Troubleshooting
Start by checking the physical connections. Ensure that the audio cables are securely plugged into the monitor and the source device. Loose or damaged cables can cause audio interruptions.
Update your audio drivers. Outdated drivers can lead to compatibility issues. Visit the manufacturer’s website to download the latest drivers for your monitor and sound card.
Test different audio devices. Connect headphones or external speakers to the monitor. If you get sound from these devices, it indicates an issue with the monitor’s internal speakers.
Software Configuration
Check your audio preferences. In Windows, go to “Control Panel” > “Sound” and select the correct playback device (your monitor). Adjust the volume levels and ensure that the monitor is set as the default audio output device.
For macOS, open “System Preferences” > “Sound” and select the “Output” tab. Choose your monitor as the audio output device and adjust the volume settings.
In Linux, open “Settings” > “Sound” and select the “Output” tab. Choose your monitor as the audio output device and adjust the volume levels.
Troubleshooting External Speakers, No sound on monitor
Connect the external speakers to the monitor’s audio output port. Ensure that the speakers are powered on and the volume is turned up.
Check the speaker cables. Loose or damaged cables can cause sound issues. Replace any faulty cables.
Try connecting the speakers to a different device, such as a smartphone or laptop, to rule out speaker issues.
Advanced Troubleshooting
Use diagnostic tools. Some operating systems provide diagnostic tools to identify audio issues. In Windows, run the “Sound Troubleshooter” from the “Control Panel”.
Perform hardware repairs. If all else fails, consider hardware repairs. However, this should be done by a qualified technician.
Check for error messages. If you encounter error messages related to audio, search for their solutions online or contact the manufacturer’s support.
Detailed FAQs: No Sound On Monitor
Why is there no sound coming from my monitor?
There could be several reasons, including loose cables, faulty connections, outdated drivers, or incorrect audio settings.
How do I troubleshoot hardware issues related to no sound on monitor?
Check connections, update drivers, test different devices, and inspect for any physical damage.
Can I connect external speakers to my monitor?
Yes, many monitors have audio output ports that allow you to connect external speakers for enhanced sound quality.