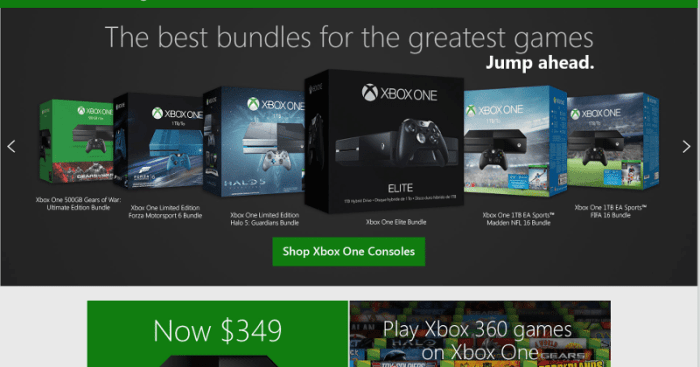Xbox one browse internet – Xbox One has emerged as a formidable platform for browsing the internet, offering a seamless and immersive experience. With its intuitive interface and robust capabilities, it challenges the traditional notion of gaming consoles, blurring the lines between entertainment and connectivity.
The Xbox One web browser provides a gateway to a vast digital realm, empowering users to explore the depths of the internet with unparalleled ease and convenience. Whether you seek entertainment, knowledge, or social interaction, this comprehensive guide will equip you with the essential information to navigate the world wide web on your Xbox One.
Xbox One Browser Overview
The Xbox One web browser is a full-featured internet browser that allows users to access the web directly from their Xbox One console. It was first released in 2013 and has since received several updates, including support for HTML5, JavaScript, and WebGL.
The Xbox One browser is a great way to browse the internet, watch videos, and play games. It is also a convenient way to stay connected with friends and family through social media and email.
Advantages of Using the Xbox One Browser
- Easy to use: The Xbox One browser is designed to be easy to use with a controller or voice commands.
- Full-featured: The Xbox One browser supports all of the features that you would expect from a modern web browser, including HTML5, JavaScript, and WebGL.
- Convenient: The Xbox One browser is a convenient way to browse the internet, watch videos, and play games without having to leave your console.
Disadvantages of Using the Xbox One Browser

- Not as powerful as a PC browser: The Xbox One browser is not as powerful as a PC browser, so it may not be able to handle some websites or games that require a lot of processing power.
- Limited extension support: The Xbox One browser does not support as many extensions as a PC browser, so you may not be able to use some of your favorite browser extensions.
- Use bookmarks: Bookmarks are a great way to quickly access your favorite websites. To bookmark a website, simply press the Y button on your controller while the website is open.
- Manage cookies: Cookies are small files that websites store on your console to track your browsing activity. You can manage cookies in the browser’s settings.
- Web filtering: Web filtering can be used to block access to certain websites or content.
- Time limits: Time limits can be used to restrict the amount of time that children can spend browsing the internet.
- Purchase restrictions: Purchase restrictions can be used to prevent children from making purchases without parental approval.
- To install an extension, open the Microsoft Edge app and go to the “Extensions” tab.
- Click on the “Get extensions” button and browse the available extensions.
- Once you find an extension that you want to install, click on the “Add to Xbox” button.
- Restart the browser: Restarting the browser can often fix minor problems.
- Clear the browser’s cache: Clearing the browser’s cache can help to improve performance and fix problems with websites.
- Reset the browser: Resetting the browser will restore it to its default settings. This can fix problems with extensions or other settings.
Browsing the Internet on Xbox One
To access the internet on Xbox One, simply press the Xbox button on your controller and select the “Home” tab. Then, scroll down and select the “Microsoft Edge” app.
Once the browser is open, you can use the controller or voice commands to navigate the web. To use the controller, simply use the left stick to move the cursor and the A button to click on links. To use voice commands, simply say “Xbox, open [website name]” or “Xbox, search for [search term]”.
Tips for Optimizing the Browsing Experience

Content Accessibility and Restrictions

The Xbox One browser can access most websites and content on the internet. However, there are some websites and content that may be restricted due to copyright or other legal reasons.
If you are unable to access a website or content, you may need to contact the website owner or content creator for permission.
Parental Controls and Safety Features, Xbox one browse internet
The Xbox One browser includes a number of parental controls and safety features to help protect children from inappropriate content.
These features include:
Browser Customization and Extensions
The Xbox One browser can be customized to your liking. You can change the homepage, default search engine, and other settings.
The Xbox One browser also supports a number of extensions. Extensions are small programs that can add new features to the browser.
Installing and Managing Extensions
To manage your extensions, go to the “Extensions” tab in the Microsoft Edge app. From here, you can enable or disable extensions, as well as remove extensions that you no longer want.
Troubleshooting Common Issues
If you are having problems with the Xbox One browser, there are a few things that you can try.
If you are still having problems with the Xbox One browser, you can contact Microsoft support for assistance.
FAQ Section: Xbox One Browse Internet
How do I access the internet on my Xbox One?
To access the internet on your Xbox One, navigate to the “My games & apps” section, select the “Apps” tab, and launch the Microsoft Edge browser.
Can I use a mouse and keyboard with the Xbox One browser?
Yes, you can connect a mouse and keyboard to your Xbox One and use them to control the browser. To do this, plug the mouse and keyboard into the USB ports on the front or back of the console.
How do I change the homepage in the Xbox One browser?
To change the homepage in the Xbox One browser, open the browser and navigate to the website you want to set as your homepage. Then, press the Menu button on your controller and select “Settings.” Under the “Homepage” section, select “Set as homepage.”