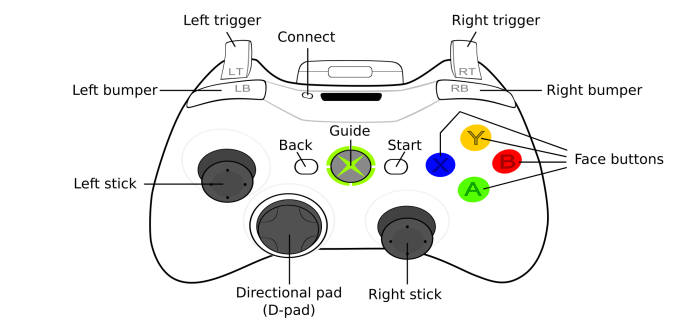Xbox 360 gamepad mac – The Xbox 360 gamepad has emerged as a popular choice for Mac users seeking an exceptional gaming experience. This comprehensive guide delves into the intricacies of connecting, using, and troubleshooting the Xbox 360 gamepad on Mac, ensuring a seamless and immersive gaming experience.
Discover the gamepad’s compatibility, explore various connection methods, and delve into solutions for common issues. Enhance your gaming experience by customizing the gamepad’s settings and explore alternative options available for Mac.
Xbox 360 Gamepad Overview
The Xbox 360 gamepad, a popular gaming controller, is designed with a comfortable ergonomic shape and responsive buttons and triggers. Its iconic layout, featuring two analog sticks, a directional pad, and a set of action buttons, has become an industry standard.
The gamepad is primarily intended for use with the Xbox 360 console, but it is also compatible with Windows PCs and Macs. The gamepad’s versatility makes it a suitable choice for a wide range of gaming experiences, from console exclusives to PC titles.
Using the Xbox 360 Gamepad on Mac

Connecting an Xbox 360 gamepad to a Mac is a straightforward process that can be achieved through either a wired or wireless connection.
Wired Connection
- Connect the Xbox 360 gamepad to a USB port on your Mac using a compatible USB cable.
- The gamepad should be automatically recognized and configured by your Mac.
Wireless Connection
- Ensure that your Mac has Bluetooth enabled.
- Press the Xbox button on the gamepad to turn it on.
- Hold down the Connect button on the gamepad until it starts flashing.
- Open System Preferences on your Mac and navigate to Bluetooth.
- Select the Xbox Wireless Controller from the list of available devices and click Connect.
Troubleshooting Xbox 360 Gamepad Issues on Mac

If you encounter any issues when using the Xbox 360 gamepad on your Mac, here are some troubleshooting steps you can try:
Gamepad Not Recognized
- Ensure that the USB cable is securely connected or that Bluetooth is enabled on your Mac.
- Try connecting the gamepad to a different USB port or Mac.
- Restart your Mac.
Gamepad Buttons Not Working Properly, Xbox 360 gamepad mac
- Check if the buttons are physically damaged or stuck.
- Try cleaning the buttons with a cotton swab and isopropyl alcohol.
- Reinstall the gamepad drivers on your Mac.
Alternative Gamepads for Mac: Xbox 360 Gamepad Mac

If the Xbox 360 gamepad does not meet your preferences, there are several alternative gamepads available for Mac.
| Feature | Xbox 360 Gamepad | PlayStation 4 DualShock 4 | Nintendo Switch Pro Controller |
|---|---|---|---|
| Analog Sticks | 2 | 2 | 2 |
| Triggers | 2 | 2 | 2 |
| Action Buttons | 4 | 4 | 4 |
| Directional Pad | D-pad | D-pad | D-pad |
| Price | $50-$60 | $60-$70 | $70-$80 |
| Compatibility | Xbox 360, Windows, Mac | PlayStation 4, Windows, Mac | Nintendo Switch, Windows, Mac |
Customizing the Xbox 360 Gamepad for Mac

There are several ways to customize the Xbox 360 gamepad for Mac, allowing you to tailor it to your preferences.
One method is through software like Xpadder, which enables you to remap buttons, adjust sensitivity, and create macros.
Additionally, physical modifications such as replacing the thumbsticks or adding grips can enhance the gamepad’s comfort and functionality.
FAQ Overview
Can I use an Xbox 360 wireless gamepad on my Mac?
Yes, you can connect an Xbox 360 wireless gamepad to your Mac using a Bluetooth adapter or a third-party wireless receiver.
What are some common issues when using an Xbox 360 gamepad on Mac?
Some common issues include button mapping errors, connection problems, and compatibility issues with certain games. Our guide provides troubleshooting steps to resolve these issues.
Can I customize the buttons on my Xbox 360 gamepad for Mac?
Yes, you can use software like Joystick Mapper or ControllerMate to customize the button layout and settings of your Xbox 360 gamepad on Mac.