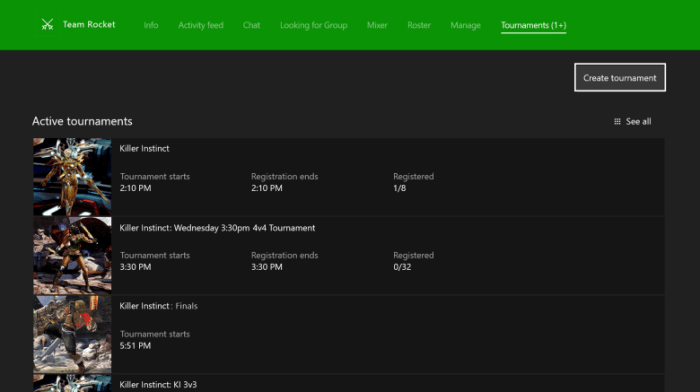Xbox 1 won’t update – Facing difficulties updating your Xbox 1 console? This comprehensive guide delves into the intricacies of Xbox 1 updates, providing troubleshooting techniques and solutions to ensure seamless software upgrades.
From network connectivity problems to hardware issues, we explore the potential causes behind update failures and equip you with the knowledge to resolve them effectively.
Troubleshooting Xbox 1 Update Issues: Xbox 1 Won’t Update

If your Xbox 1 is experiencing issues updating, there are several potential causes to consider. This article provides a comprehensive guide to troubleshooting and resolving Xbox 1 update problems, covering common scenarios and effective solutions.
Troubleshooting Network Issues
A stable network connection is crucial for successful Xbox 1 updates. Diagnose and resolve network connectivity problems by:
- Checking your internet connection and ensuring it’s stable.
- Restarting your router and modem to refresh the connection.
- Testing your network speed using online speed tests to identify any bandwidth limitations.
- Optimizing your network by connecting your Xbox 1 via an Ethernet cable for a wired connection.
Checking Xbox System Settings
Verify your Xbox system settings to ensure automatic updates are enabled:
- Navigate to “Settings” > “System” > “Updates.”
- Enable “Keep my console up to date” to automatically download and install updates.
- Manually initiate an update by selecting “Check for updates.”
Troubleshooting Hardware Issues
Hardware problems can hinder updates. Check for:
- Overheating: Ensure proper ventilation around your Xbox 1.
- Damaged or loose cables: Inspect the power cord, HDMI cable, and Ethernet cable.
- Hard drive issues: Run a hard drive diagnostic test from “Settings” > “System” > “Console info & updates” > “Advanced settings.”
Checking Xbox Storage Space, Xbox 1 won’t update
Updates require sufficient storage space. Check and manage storage:
- Navigate to “Settings” > “System” > “Storage.”
- Review available space and delete unnecessary files or games to free up space.
- Consider expanding storage using an external hard drive.
Resetting the Xbox Console
Resetting your Xbox 1 can resolve update issues. Choose from:
- Soft reset: Hold the power button for 10 seconds until the console shuts off and restarts.
- Factory reset: Navigate to “Settings” > “System” > “Console info & updates” > “Reset console.”
Contacting Xbox Support
If all troubleshooting steps fail, contact Xbox support for assistance:
- Visit the Xbox support website or use the Xbox app.
- Provide detailed information about the update issue and any troubleshooting steps taken.
- Be prepared to provide your Xbox console’s serial number and gamertag.
FAQ Summary
Why is my Xbox 1 not updating?
There could be several reasons, including network connectivity issues, hardware problems, insufficient storage space, or outdated system settings.
How do I troubleshoot network connectivity issues on my Xbox 1?
Check your internet connection, restart your router, and ensure your Xbox 1 is connected to the same network as your router.
What are the common hardware problems that can affect Xbox 1 updates?
Faulty hard drives, overheating issues, and power supply problems can all interfere with updates.
How can I check the available storage space on my Xbox 1?
Go to “Settings” > “System” > “Storage” to view the available space on your console.
What should I do if I have tried all the troubleshooting steps and my Xbox 1 still won’t update?
Contact Xbox Support for further assistance and potential hardware repairs.