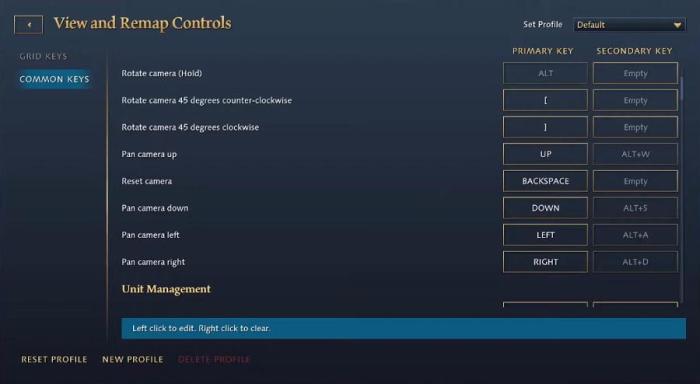Wasd keys not working – When the WASD keys stop functioning, it can be a major inconvenience for gamers and anyone who relies heavily on keyboard shortcuts. This comprehensive guide will delve into the various causes of WASD key malfunction and provide step-by-step solutions to get them working again.
From simple physical inspections to advanced troubleshooting techniques, this guide covers all aspects of WASD key troubleshooting, ensuring that you can identify and resolve the issue quickly and effectively.
WASD Keys Not Working: Troubleshooting Guide
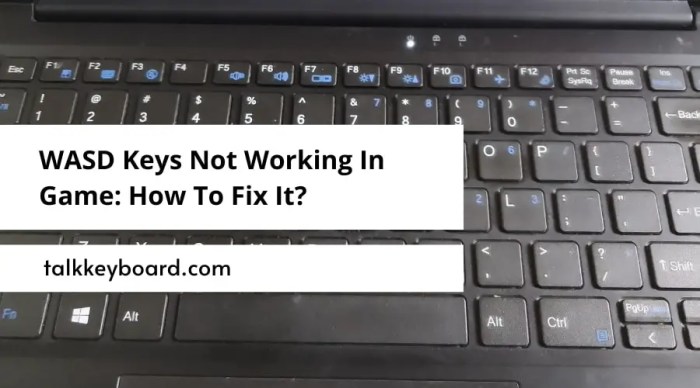
The WASD keys are essential for gaming and other applications that require precise movement control. If these keys stop working, it can be frustrating and hinder your productivity. This troubleshooting guide provides step-by-step instructions to help you identify and resolve the issue.
Input Device Inspection
Start by physically inspecting the WASD keys for any visible damage or debris. Check if the keys are loose or if there is any obstruction preventing them from being pressed. Use a soft brush or compressed air can to remove any dust or particles that may be interfering with the key’s functionality.
If you notice any broken or damaged keys, you may need to replace the entire keyboard or have it repaired by a professional.
Software Troubleshooting
Outdated or corrupted keyboard drivers can cause the WASD keys to malfunction. Update your device drivers, especially the keyboard driver, to ensure they are up-to-date.
To update the keyboard driver:
- Open Device Manager (search for “Device Manager” in the Windows search bar).
- Locate the “Keyboards” section and expand it.
- Right-click on your keyboard device and select “Update Driver.”
- Follow the on-screen instructions to complete the update process.
If updating the driver doesn’t resolve the issue, try reinstalling the driver. To do this, uninstall the keyboard driver from Device Manager and then restart your computer. Windows will automatically reinstall the driver upon restart.
Keyboard Settings and Accessibility
Certain keyboard settings can affect the functionality of the WASD keys. Check your keyboard settings to ensure that the WASD keys are not disabled or remapped to other functions.
To access keyboard settings:
- Open the Windows Settings app (search for “Settings” in the Windows search bar).
- Click on “Devices” and then select “Typing.”
- Under “Hardware keyboard,” you can check for disabled keys and remap keys as needed.
Troubleshooting for Specific Operating Systems, Wasd keys not working
| Operating System | Troubleshooting Steps |
|---|---|
| Windows |
|
| macOS |
|
| Linux |
|
Advanced Troubleshooting Techniques
If the basic troubleshooting steps do not resolve the issue, you may need to use more advanced techniques:
- Use diagnostic tools:Some operating systems and hardware manufacturers provide diagnostic tools that can help identify hardware or software issues.
- Try a different keyboard:Connect a different keyboard to your computer to see if the WASD keys work properly. This can help determine if the issue is with the keyboard itself or with your computer.
- Test the WASD keys in a different application:If the WASD keys are not working in a specific application, try testing them in a different application to see if the issue is specific to that application.
Clarifying Questions: Wasd Keys Not Working
Why are my WASD keys not working?
There could be several reasons, including physical damage, software issues, incorrect keyboard settings, or operating system conflicts.
How do I clean WASD keys?
Use a soft cloth or brush to remove dust and debris. For stubborn dirt, you can use a cotton swab dipped in rubbing alcohol.
How do I update my keyboard driver?
Go to Device Manager, locate your keyboard under Keyboards, right-click on it, and select Update Driver.