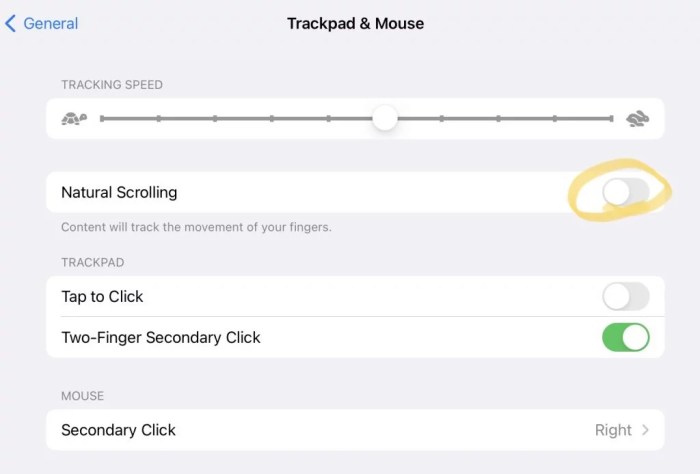Turn off mouse wheel and delve into the realm of enhanced user experience, exploring the reasons why disabling the mouse wheel can elevate accessibility, ergonomics, and overall efficiency. Discover the methods, customization options, and best practices involved in tailoring your mouse wheel experience to suit your unique needs.
From step-by-step instructions to troubleshooting common issues, this guide empowers you to harness the full potential of your mouse wheel, maximizing productivity and minimizing distractions. Dive in and discover the transformative power of a customized mouse wheel experience.
Understanding the Purpose of Disabling the Mouse Wheel
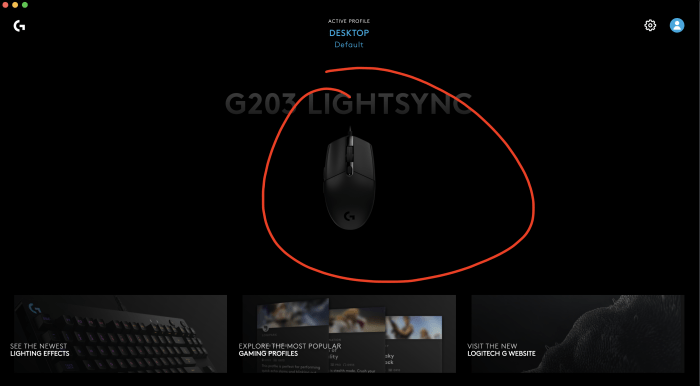
Users may choose to disable the mouse wheel for various reasons. Accessibility considerations are crucial for individuals with limited mobility or dexterity who find it challenging to use the mouse wheel effectively. Ergonomic benefits can also be realized by reducing strain on the wrist and fingers, particularly during extended periods of computer use.
In specific scenarios, disabling the mouse wheel can enhance user experience, such as when working with precise design software or playing fast-paced games where accidental scrolling can be detrimental.
Methods for Disabling the Mouse Wheel
Through Device Settings
Most operating systems offer built-in settings to disable the mouse wheel. In Windows, navigate to “Control Panel” > “Hardware and Sound” > “Mouse” > “Wheel” tab. On Mac, go to “System Preferences” > “Accessibility” > “Mouse & Trackpad” > “Scrolling”.
Follow the on-screen instructions to turn off the mouse wheel.
Third-Party Software
Third-party software like Mouse Manager or X-Mouse Button Control provides advanced options for disabling the mouse wheel and customizing its behavior. These utilities offer granular control over scroll speed, direction, and button mapping, allowing users to tailor their mouse settings to specific needs.
Customization Options: Turn Off Mouse Wheel

Advanced settings allow users to customize the behavior of the mouse wheel. Scroll speed can be adjusted to optimize scrolling speed and precision. Reverse scrolling can be enabled to invert the direction of scrolling, which may be preferred by some users.
Horizontal scrolling allows users to scroll horizontally by tilting the mouse wheel, which can be useful in spreadsheet applications or wide web pages.
Troubleshooting Common Issues

Mouse Wheel Not Responding, Turn off mouse wheel
Check if the mouse is properly connected and the drivers are up to date. If the issue persists, try restarting the computer or using a different mouse.
Erratic Scrolling
Clean the mouse wheel and sensor with a cotton swab and rubbing alcohol. If the problem persists, adjust the scroll speed settings or try a different mouse.
Best Practices for Disabling the Mouse Wheel

Disabling the mouse wheel can have drawbacks. It may hinder navigation in certain applications and reduce productivity. Consider disabling the mouse wheel only when the benefits outweigh the potential drawbacks. To minimize the impact, use keyboard shortcuts or alternative navigation methods like trackpads or touchscreens.
Q&A
Can disabling the mouse wheel impact accessibility?
Yes, disabling the mouse wheel may affect accessibility for users who rely on it for navigation or scrolling. Consider alternative input methods or customization options to ensure inclusivity.
What are the potential drawbacks of disabling the mouse wheel?
While disabling the mouse wheel can enhance certain tasks, it may hinder others. Assess your specific needs and usage patterns to determine if the benefits outweigh the drawbacks.
How can I restore default mouse wheel settings if needed?
Refer to your device’s settings or consult the documentation provided by the manufacturer to find instructions on restoring default mouse wheel settings.