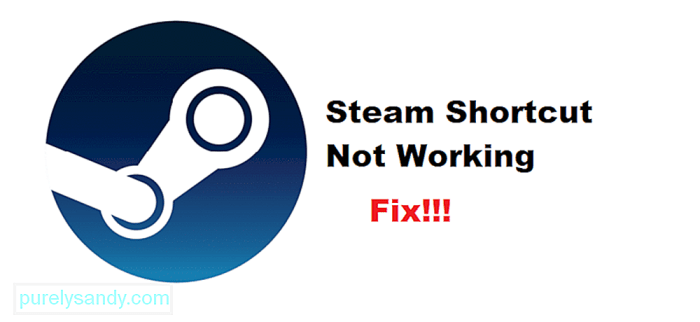Steam shortcut won’t open – If you’re facing the frustrating issue of your Steam shortcut refusing to open, you’re not alone. This guide will delve into the potential reasons behind this problem and provide a comprehensive list of solutions to get you back to gaming.
Steam, a popular gaming platform, is renowned for its vast library of games and seamless user experience. However, technical glitches can sometimes arise, including the inability to launch the application through its shortcut.
Troubleshooting Steam Shortcut Not Opening
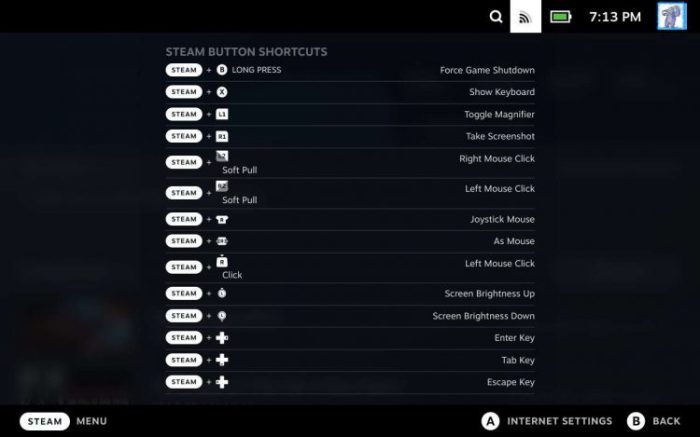
When you encounter issues opening the Steam shortcut, it can be frustrating. This article aims to provide comprehensive troubleshooting s to help you resolve the problem and get back to gaming. We will cover potential reasons why the shortcut might not be working and offer solutions for common issues.
Verifying Game File Integrity, Steam shortcut won’t open
Corrupted or missing game files can prevent the Steam shortcut from opening properly. To verify the integrity of your game files:
- Launch the Steam client.
- Navigate to your game library.
- Right-click on the game that’s not opening and select “Properties.”
- Click on the “Local Files” tab.
- Click on “Verify Integrity of Game Files…”
Reinstalling Steam

If verifying game file integrity doesn’t resolve the issue, you may need to reinstall Steam. Reinstalling Steam will replace any corrupted files and ensure that the latest version is installed.
- Exit Steam if it’s running.
- Go to the Steam website and download the latest Steam installer.
- Run the installer and follow the prompts to reinstall Steam.
Checking for Windows Updates
Outdated Windows updates can sometimes interfere with Steam functionality. To check for and install Windows updates:
- Click on the Start menu.
- Type “Windows Update” in the search bar.
- Click on “Check for updates.”
Running Steam as Administrator
Running Steam as an administrator can sometimes resolve issues with shortcut functionality. To run Steam as an administrator:
- Right-click on the Steam shortcut.
- Select “Properties.”
- Click on the “Compatibility” tab.
- Check the box next to “Run this program as an administrator.”
Disabling Antivirus Software
Antivirus software can sometimes interfere with Steam by blocking its processes. To temporarily disable your antivirus software:
- Locate the antivirus software icon in your taskbar.
- Right-click on the icon and select “Disable.”
- Try opening the Steam shortcut again.
Creating a New Steam Shortcut

If none of the above s resolve the issue, you can try creating a new Steam shortcut. To create a new Steam shortcut:
- Right-click on your desktop.
- Select “New” and then “Shortcut.”
- In the “Target” field, enter the following path: “C:\Program Files (x86)\Steam\steam.exe.”
- Click on “OK.”
- Try opening the new Steam shortcut.
Clarifying Questions: Steam Shortcut Won’t Open
Why is my Steam shortcut not opening?
There are several potential reasons, including corrupted game files, outdated Windows updates, antivirus software interference, or incorrect shortcut properties.
How do I verify game file integrity?
Launch Steam, right-click on the game in your library, select “Properties,” and click the “Verify integrity of game files” button under the “Local Files” tab.
When should I reinstall Steam?
Reinstalling Steam may be necessary if other troubleshooting steps have failed or if the Steam installation has become corrupted.