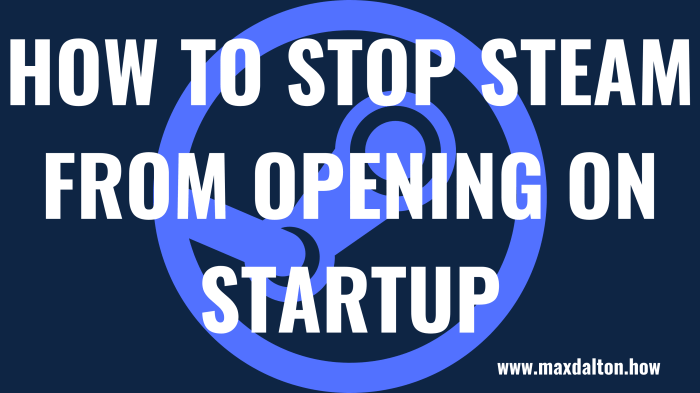Steam opening on startup can be a convenient feature, but it can also be a nuisance. This guide will delve into the benefits and drawbacks of this feature, explore the causes of Steam’s automatic startup, and provide detailed instructions on how to disable it.
Whether you’re looking to improve your system’s performance or simply streamline your startup process, this comprehensive guide has got you covered.
Overview of Steam Opening on Startup
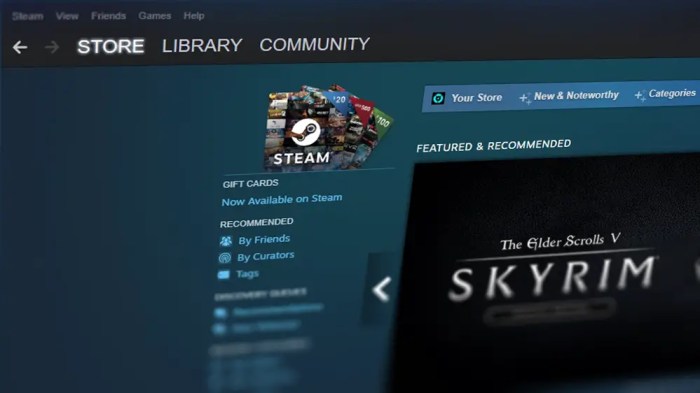
Steam is a popular gaming platform that allows users to purchase, download, and play games. By default, Steam is set to open automatically when the computer starts up. This can be convenient for users who want to quickly access their games, but it can also be annoying for those who don’t want Steam to run in the background.
There are several benefits to enabling Steam’s startup feature. First, it allows users to quickly access their games without having to manually launch Steam each time. Second, it can help to keep Steam’s updates up to date, which can improve the gaming experience.
However, there are also some drawbacks to enabling Steam’s startup feature. First, it can slow down the computer’s startup time. Second, it can use up system resources, which can affect the performance of other programs.
Causes of Steam Opening on Startup
There are several common settings that can trigger Steam to open automatically when the computer starts up. First, Steam may be set to open on startup in the Steam client settings. Second, Steam may be set to open on startup in the Windows Task Manager.
Third, Steam may be set to open on startup in the Windows System Configuration utility.
In addition to these common settings, third-party applications or malware can also cause Steam to open automatically when the computer starts up. For example, some third-party gaming applications may install a plugin that automatically launches Steam when the application is launched.
Similarly, some malware may install a script that automatically launches Steam when the computer starts up.
Methods to Disable Steam Opening on Startup

There are several methods that can be used to disable Steam from opening automatically when the computer starts up. The most straightforward method is to disable Steam’s startup option in the Steam client settings. To do this, open the Steam client and click on the “Settings” menu.
Then, click on the “Interface” tab and uncheck the “Run Steam when my computer starts” option.
If Steam is still opening automatically when the computer starts up, you can try using the Windows Task Manager to disable Steam’s startup option. To do this, open the Task Manager by pressing Ctrl+Shift+Esc. Then, click on the “Startup” tab and find the Steam entry.
Right-click on the Steam entry and select “Disable”.
If you are still having trouble disabling Steam from opening automatically when the computer starts up, you can try using the Windows System Configuration utility. To do this, open the System Configuration utility by pressing Windows Key+R and typing “msconfig”.
Then, click on the “Services” tab and find the Steam entry. Uncheck the box next to the Steam entry and click on the “OK” button.
Advanced Troubleshooting

In some cases, you may encounter issues when trying to disable Steam from opening automatically when the computer starts up. For example, you may find that the Steam entry is not listed in the Task Manager or System Configuration utility.
This can be caused by a conflict with another program or a setting in the Windows registry.
To resolve a conflict with another program, you can try disabling the program that is causing the conflict. You can also try uninstalling the program and then reinstalling it. If the problem persists, you may need to contact the program’s support team for assistance.
To resolve a conflict with a setting in the Windows registry, you can try using the Registry Editor. However, it is important to note that the Registry Editor is a powerful tool and should only be used by experienced users.
If you are not comfortable using the Registry Editor, you can contact Microsoft support for assistance.
Alternative Solutions
If you are unable to disable Steam from opening automatically when the computer starts up, there are several alternative solutions that you can try. One solution is to create a shortcut to Steam on the desktop. You can then double-click on the shortcut to launch Steam when you want to use it.
Another solution is to use the command line to launch Steam. To do this, open the Command Prompt by pressing Windows Key+R and typing “cmd”. Then, type the following command and press Enter:
steam://open/main
Best Practices
There are several best practices that you can follow to optimize Steam’s startup behavior. First, you should only enable Steam’s startup option if you regularly use Steam and want to quickly access your games. Second, you should disable Steam’s startup option if you do not regularly use Steam or if you want to improve the computer’s startup time.
By following these best practices, you can ensure that Steam’s startup behavior is optimized for your needs.
Detailed FAQs
Why does Steam open on startup?
Steam can open on startup due to enabled settings in the Steam client, third-party applications, or malware.
How do I disable Steam opening on startup through the Steam client?
In the Steam client, go to “Settings” > “Interface” and uncheck the “Run Steam when my computer starts” option.
What are the benefits of disabling Steam from startup?
Disabling Steam from startup can improve system performance, reduce boot time, and prevent unnecessary software launches.