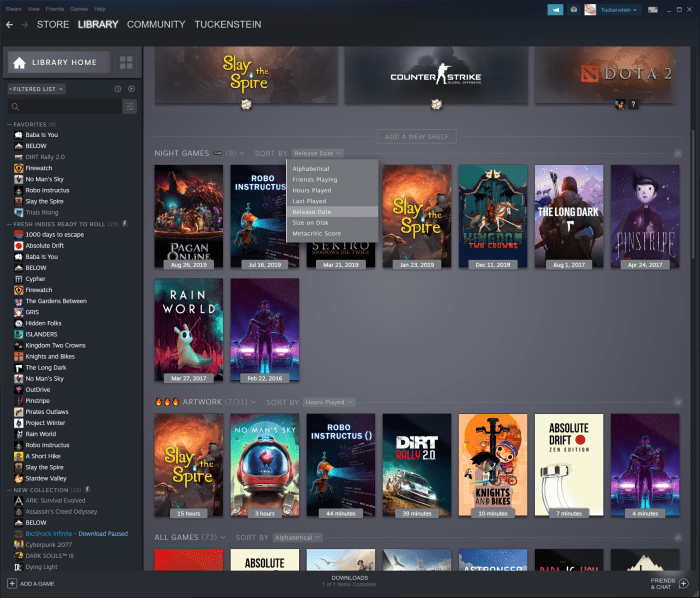Steam library won’t load? Don’t panic! This guide will delve into the causes behind this issue and provide comprehensive solutions to get your gaming library up and running in no time.
Whether you’re experiencing endless loading screens or cryptic error messages, we’ve got you covered. Let’s dive into the troubleshooting journey and restore your gaming experience.
Steam Library Won’t Load: Troubleshooting Guide
Steam Library is a feature within the Steam gaming platform that allows users to manage their games, including installing, updating, and launching them. However, users may occasionally encounter issues when attempting to load their Steam Library.
Steam Library Overview
The Steam Library serves as a central hub for users to access their games. It displays a list of all installed games, provides information about each game, and allows users to perform various actions such as starting, updating, or uninstalling them.
The library also includes features like filtering games by genre or tags, creating custom collections, and sharing games with friends.
Common issues users may encounter when loading the Steam Library include:
- Blank or empty library
- Games not showing up in the library
- Slow loading times
- Error messages
Troubleshooting Loading Issues
To troubleshoot loading issues with the Steam Library, follow these steps:
- Restart Steam
- Check your internet connection
- Verify the integrity of game files
- Clear the Steam download cache
- Reinstall Steam
If the issue persists, refer to the specific error message for additional troubleshooting steps.
System Requirements
Ensure that your system meets the minimum requirements for running Steam and the games you want to play. Insufficient system resources, such as RAM or graphics card performance, can affect library loading.
| Requirement | Minimum | Recommended |
|---|---|---|
| Operating System | Windows 7, 64-bit | Windows 10, 64-bit |
| Processor | Dual-core processor | Quad-core processor |
| Memory | 2 GB RAM | 4 GB RAM |
| Graphics | DirectX 9.0c compatible graphics card | DirectX 11 compatible graphics card |
| Network | Broadband internet connection | High-speed internet connection |
Internet Connectivity, Steam library won’t load
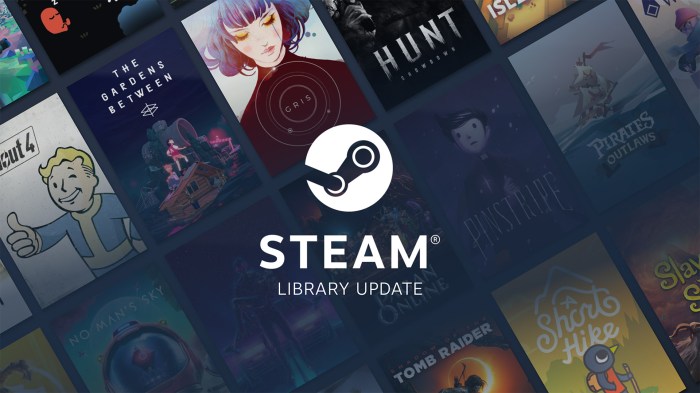
A stable internet connection is essential for loading the Steam Library. Check your network connection and ensure it is working properly. Try the following tips to optimize network performance:
- Use a wired connection instead of Wi-Fi
- Close background programs that may be using bandwidth
- Restart your router
Steam Server Status
Steam server outages or maintenance can impact library loading. Check the Steam server status page to see if there are any known issues.
Antivirus and Firewall Settings
Antivirus and firewall software can sometimes interfere with Steam library loading. Configure these settings to allow Steam access:
- Add Steam to the antivirus whitelist
- Create a firewall exception for Steam
Corrupted Game Files

Corrupted game files can cause library loading issues. Verify and repair game files using the following steps:
- Open the Steam client
- Go to Library
- Right-click on the game and select Properties
- Click on the Local Files tab
- Click on Verify Integrity of Game Files
Advanced Troubleshooting

If the above steps do not resolve the issue, try the following advanced troubleshooting techniques:
- Use the Steam logs to identify errors
- Run Steam in offline mode
- Disable third-party overlays
Expert Answers
Why is my Steam library taking forever to load?
Slow loading times can be caused by insufficient system resources, unstable internet connections, or outdated Steam software.
What do I do if Steam says “The Steam servers are too busy to handle your request”?
This error message typically indicates high server load. Try again later or check the Steam server status page for updates.
How do I fix corrupted game files that are causing loading issues?
Use the Steam client’s “Verify integrity of game files” feature to scan and repair corrupted files.