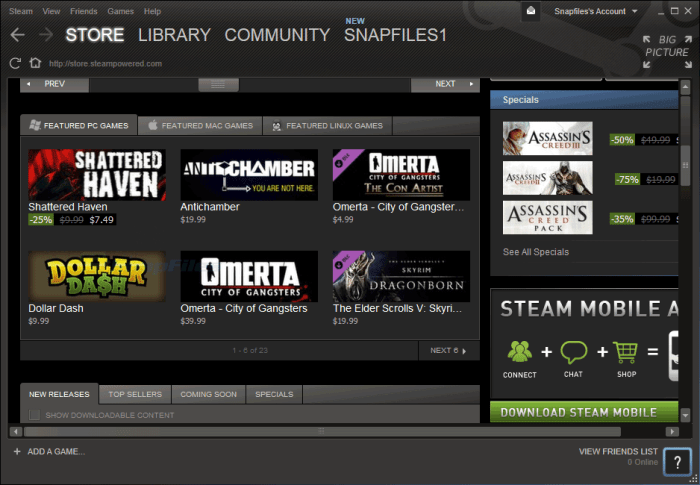Steam how to screenshot – Welcome to our comprehensive guide on Steam screenshots, where we delve into the world of capturing and sharing your epic gaming moments. From the built-in screenshot feature to advanced techniques like panoramic and animated screenshots, we’ve got you covered.
Whether you’re a seasoned pro or a novice screenshotter, this guide will equip you with all the knowledge you need to take stunning screenshots and showcase your gaming prowess to the world.
Introduction
A screenshot is a digital image that captures the contents of a computer screen. In the context of Steam, screenshots are useful for capturing and sharing in-game moments, reporting bugs, or creating guides and tutorials.
Methods for Taking Screenshots on Steam
- Built-in screenshot feature:Steam has a built-in screenshot feature that allows you to capture screenshots by pressing the F12 key.
- Third-party software:There are several third-party software programs available that allow you to take screenshots on Steam, such as Greenshot or ShareX.
Saving and Managing Screenshots
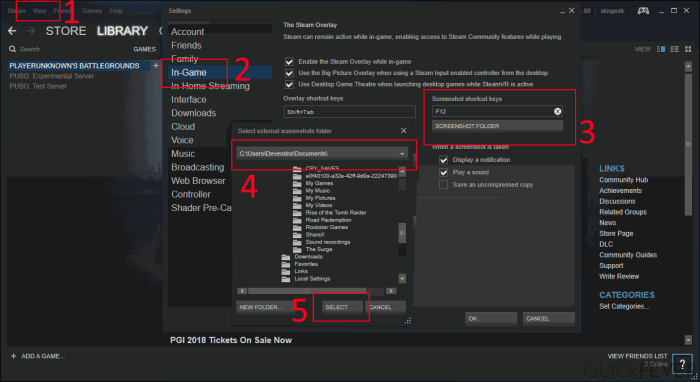
Screenshots taken on Steam are automatically saved to the following default location:
C:\Program Files (x86)\Steam\userdata\[your user ID]\760\remote\[game ID]\screenshots
You can organize and manage your screenshots by creating custom folders within the screenshots directory.
Customizing Screenshot Settings

You can adjust the quality settings for screenshots in the Steam settings menu. You can also create custom hotkeys for taking screenshots and specify the folder where screenshots are saved.
Advanced Screenshot Techniques
- Panoramic screenshots:You can take panoramic screenshots by holding down the F12 key and moving the mouse to capture a wider view.
- Ansel:Ansel is a high-resolution screenshot mode that allows you to capture stunning screenshots with advanced camera controls.
- Animated screenshots:You can create animated screenshots by taking multiple screenshots in quick succession and combining them into a GIF or video.
Sharing Screenshots: Steam How To Screenshot

You can share screenshots on Steam by uploading them to your profile or creating a screenshot showcase. You can also share screenshots on social media or upload them to image hosting websites.
Troubleshooting Screenshot Issues

If you are experiencing problems taking screenshots on Steam, try the following:
- Make sure that the F12 key is not assigned to another function.
- Update your graphics drivers.
- Disable any third-party software that may be interfering with Steam.
- Contact Steam support for assistance.
Question & Answer Hub
Can I take screenshots on Steam without using the F12 key?
Yes, you can use third-party software like Greenshot or ShareX to take screenshots on Steam.
Where are my Steam screenshots saved?
By default, Steam screenshots are saved in the following directory: C:\Program Files (x86)\Steam\userdata\
Can I share my Steam screenshots on social media?
Yes, you can share your Steam screenshots on social media platforms like Facebook, Twitter, and Instagram by using the built-in sharing options.