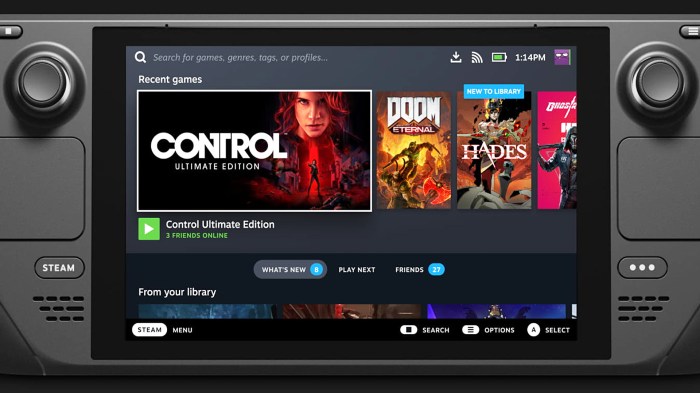The Steam Deck’s sleep mode is a crucial feature for maximizing battery life and optimizing performance. Understanding its capabilities and customizing settings can significantly enhance your handheld gaming experience. Let’s dive into the world of Steam Deck sleep mode and explore its benefits, customization options, and troubleshooting tips.
Sleep Mode Basics

Sleep mode on Steam Deck is a power-saving feature that allows you to pause your gaming session and resume later without losing your progress. When your Steam Deck is in sleep mode, it consumes significantly less power than when it’s fully turned on, extending your battery life.
There are two sleep modes available on Steam Deck: Quick Sleep and Deep Sleep. Quick Sleep puts your Steam Deck into a low-power state where it can be quickly resumed, while Deep Sleep puts your Steam Deck into a deeper power-saving state that takes longer to resume from.
Customizing Sleep Mode
You can customize the sleep mode settings on your Steam Deck to suit your preferences. To do this, go to the Settings menu and select the “System” tab. Under the “Power” section, you’ll find the “Sleep Mode” settings.
Here, you can choose which sleep mode you want to use, as well as set the amount of time that your Steam Deck will stay in sleep mode before automatically turning off.
Troubleshooting Sleep Mode Issues
If you’re experiencing any issues with sleep mode on your Steam Deck, there are a few things you can try:
- Make sure that your Steam Deck is running the latest software update.
- Try changing the sleep mode settings.
- If you’re using a microSD card, try removing it and see if that resolves the issue.
- If you’re still having problems, you can contact Steam Support for assistance.
Advanced Sleep Mode Features

Steam Deck also offers some advanced sleep mode features, such as remote wake-up. This feature allows you to wake up your Steam Deck from sleep mode remotely using the Steam Link app.
To use remote wake-up, you’ll need to enable the feature in the Steam Deck settings. Once you’ve done this, you’ll be able to wake up your Steam Deck from sleep mode by opening the Steam Link app on your phone or computer and connecting to your Steam Deck.
Comparison with Other Handheld Consoles

The Steam Deck’s sleep mode capabilities compare favorably to other popular handheld consoles. The Nintendo Switch, for example, has a sleep mode that consumes less power than the Steam Deck’s Quick Sleep mode, but it takes longer to resume from.
The PlayStation Vita also has a sleep mode that is similar to the Steam Deck’s Quick Sleep mode, but it doesn’t allow you to customize the sleep mode settings.
Community Feedback and Tips: Steam Deck Sleep Mode
The Steam Deck community has shared a number of insights and tips for optimizing sleep mode. Here are a few of the most popular:
- If you’re not going to be using your Steam Deck for an extended period of time, put it into Deep Sleep mode to save even more battery life.
- If you’re experiencing battery drain in sleep mode, try disabling the Bluetooth and Wi-Fi radios.
- If you’re using a microSD card, try formatting it as exFAT instead of FAT32. This can help to improve sleep mode stability.
Clarifying Questions
What are the different sleep modes available on Steam Deck?
Steam Deck offers two sleep modes: Suspend and Hibernate. Suspend mode puts the device into a low-power state, allowing you to quickly resume gaming. Hibernate mode consumes less power but takes longer to wake up from.
How can I customize sleep mode settings?
You can adjust sleep mode settings in the Power Management section of the Steam Deck’s Quick Access Menu. Options include setting sleep mode triggers, configuring auto-suspend, and optimizing power consumption.
What are some common sleep mode issues and how can I resolve them?
If Steam Deck fails to enter sleep mode or wakes up unexpectedly, check the power settings, disable any conflicting software, and ensure the device’s firmware is up to date.