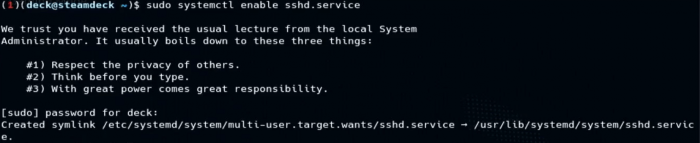Steam deck enable ssh – Enabling SSH on your Steam Deck opens up a world of possibilities for remote management, customization, and troubleshooting. SSH (Secure Shell) provides a secure channel for connecting to your Deck from anywhere, empowering you with the ability to perform a wide range of tasks remotely.
In this guide, we’ll delve into the process of enabling SSH on your Steam Deck, explore the benefits of remote management, and provide tips for securing your SSH connections.
1. Introduction
Steam Deck is a handheld gaming device developed by Valve that allows users to play their Steam library on the go. It runs on a custom version of Linux and offers a variety of features, including the ability to enable SSH (Secure Shell) access.
SSH is a secure protocol that allows users to remotely manage and control their devices over a network. By enabling SSH on Steam Deck, you can connect to it remotely from another computer, perform various tasks, and troubleshoot issues without having to physically access the device.
2. Enabling SSH on Steam Deck
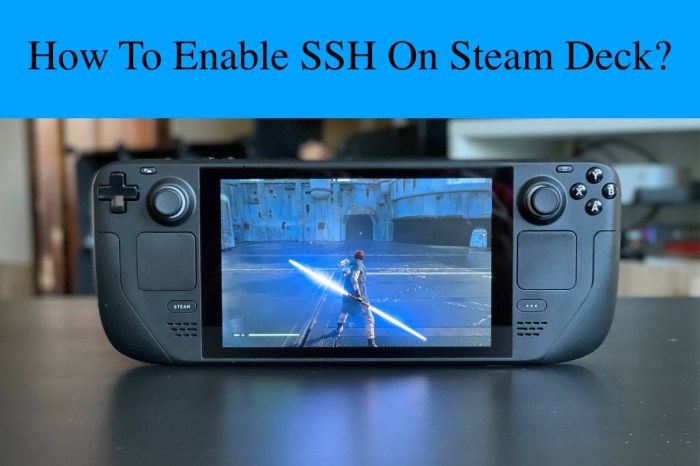
To enable SSH on Steam Deck, follow these steps:
- Power on your Steam Deck and connect it to a Wi-Fi network.
- Press the “STEAM” button to open the Steam menu and select “Settings”.
- Scroll down to the “System” tab and select “Developer”.
- Toggle the “Enable SSH” option to “On”.
- A password will be generated and displayed on the screen. Make note of this password as you will need it to connect to Steam Deck via SSH.
3. Connecting to Steam Deck via SSH: Steam Deck Enable Ssh

To connect to Steam Deck via SSH, you will need an SSH client such as PuTTY or OpenSSH. Here’s how to connect using PuTTY:
- Open PuTTY and enter the IP address of your Steam Deck in the “Host Name (or IP address)” field.
- Select “SSH” as the connection type.
- Enter the SSH port (default is 22) in the “Port” field.
- Click the “Open” button.
- When prompted for a username, enter “deck”.
- When prompted for a password, enter the password you noted down when enabling SSH on Steam Deck.
4. Using SSH for Remote Management

Once connected to Steam Deck via SSH, you can perform various tasks remotely, including:
- Managing files and directories
- Installing and updating software
- Troubleshooting system issues
- Accessing the Steam Deck desktop remotely
5. Security Considerations

When using SSH to connect to Steam Deck, it’s important to consider security. Here are some best practices:
- Change the default SSH password to a strong and unique one.
- Enable two-factor authentication for your Steam account.
- Use a reputable SSH client and keep it up to date.
- Only allow SSH connections from trusted networks.
FAQ Summary
What are the benefits of enabling SSH on Steam Deck?
SSH provides secure remote access, allowing you to manage your Deck from anywhere with an internet connection. It also enables advanced troubleshooting, file transfers, and customization options.
How do I enable SSH on Steam Deck?
To enable SSH, go to Settings > System > Developer > Enable SSH Server.
How do I connect to Steam Deck via SSH?
Use an SSH client like PuTTY or Terminal. Connect to the Deck’s IP address using the default username “deck” and password “deck”.