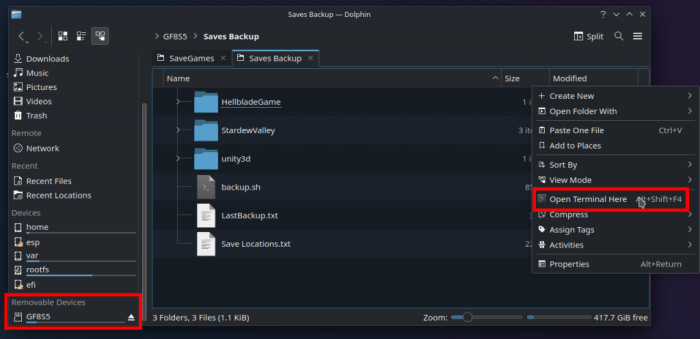Steam deck backup saves – In the realm of gaming, preserving your progress is paramount. Enter Steam Deck save backups, the ultimate solution for safeguarding your cherished in-game achievements. This comprehensive guide will delve into the intricacies of backing up and restoring saves on your Steam Deck, empowering you to conquer any save-related challenges with confidence.
From manual backups to cloud storage and third-party tools, we’ll explore the full spectrum of options available. Understanding save compatibility and troubleshooting restoration issues will ensure that your gaming journey remains uninterrupted. So, buckle up and let’s embark on a backup adventure that will keep your precious saves safe and sound.
Steam Deck Save Backup
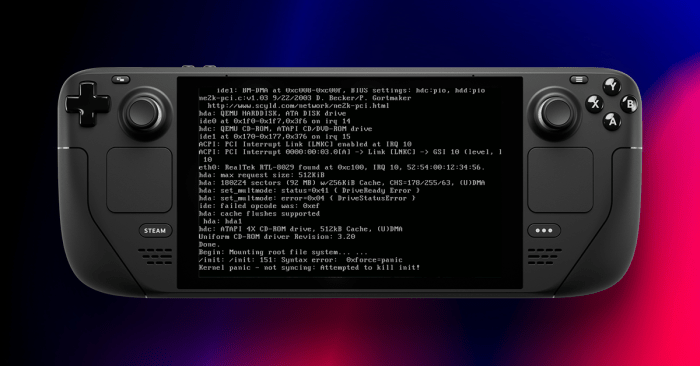
Backing up game saves on your Steam Deck is crucial for preserving your progress and protecting your gaming experience. This guide will cover various methods of backing up saves, ensuring their safety and compatibility.
Understanding Steam Deck Save Backup

Steam Deck allows you to back up game saves to ensure that your progress is not lost in case of system failure, accidental deletion, or game updates. Backing up saves also enables you to transfer your progress between different Steam Decks or share it with others.
Manual Save Backup

Manual save backup involves copying game save files to a separate location on your Steam Deck or an external storage device. To do this:
- Navigate to the “Documents” folder on your Steam Deck.
- Open the “Saved Games” folder.
- Locate the folder for the game you want to back up.
- Copy the folder to a safe location on your Steam Deck or an external storage device.
Cloud Save Backup
Steam Deck supports cloud save backup for games that enable this feature. To enable cloud backup:
- Launch the game you want to enable cloud backup for.
- Go to the game’s settings menu.
- Look for an option related to cloud saving and enable it.
Once enabled, your game saves will be automatically backed up to the Steam Cloud.
Third-Party Backup Tools

There are several third-party backup tools available for Steam Deck that offer additional features and customization options. Some popular tools include:
- Decky Loader
- EmuDeck
- RetroArch
These tools can provide automated backup scheduling, support for different save formats, and advanced filtering options.
Save Compatibility
When backing up and restoring saves, it’s important to ensure save compatibility. Save files may not be compatible across different devices or game versions due to updates or changes in game mechanics.
To ensure compatibility, it’s recommended to:
- Back up saves regularly.
- Keep your Steam Deck and games up to date.
- Test restored saves on a secondary device before overwriting existing saves.
Restoring Backed-Up Saves, Steam deck backup saves
To restore backed-up saves, follow these steps:
- Navigate to the “Documents” folder on your Steam Deck.
- Open the “Saved Games” folder.
- Locate the folder for the game you want to restore saves for.
- Copy the backed-up save files into the game’s save folder.
- Launch the game and verify that your progress has been restored.
General Inquiries: Steam Deck Backup Saves
How do I manually back up my Steam Deck game saves?
Locate the save files in the “compatdata” folder within the game’s directory, then copy and store them in a safe location.
Can I use cloud storage to back up my saves?
Yes, Steam Cloud provides automatic backup for compatible games. Enable it in the game’s properties menu.
What are some recommended third-party backup tools for Steam Deck?
Tools like Decky Loader and Game Mode Backup Manager offer advanced features for managing and backing up your saves.