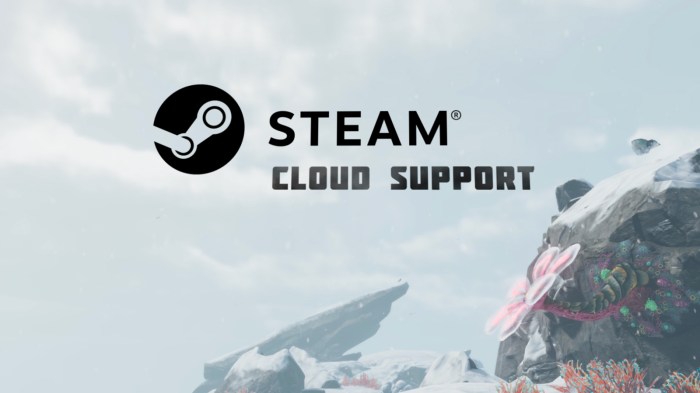Steam cloud stuck at 100 – Steam Cloud, a cloud-based storage service for games, occasionally encounters an issue where synchronization stalls at 100%. This comprehensive guide delves into the underlying causes of this problem and offers effective solutions to resolve it, ensuring an uninterrupted gaming experience.
Delving deeper into the intricacies of Steam Cloud stuck at 100%, we uncover the common culprits responsible for this hindrance. Network connectivity, game file integrity, firewall settings, and outdated software all play a role in this issue. We meticulously examine each factor, providing clear explanations and practical steps to address them.
Steam Cloud Stuck at 100%
Steam cloud sync stuck at 100% is a common issue faced by gamers, preventing them from accessing saved game progress or sharing files. This article will guide you through various methods to troubleshoot and resolve this problem.
Identify Common Causes, Steam cloud stuck at 100
- Unstable internet connection
- Corrupted game files
- Firewall or antivirus software interference
- Outdated Steam client or game
- Steam cache issues
Check Network Connectivity
A stable internet connection is crucial for Steam cloud sync. Ensure that your network is functioning properly by:
- Restarting your router
- Checking your internet speed and signal strength
- Disabling any VPN or proxy services
Troubleshoot Game Files
Corrupted game files can cause cloud sync issues. Verify the integrity of your game files by:
- Opening the Steam client
- Right-clicking the affected game and selecting “Properties”
- Clicking on the “Local Files” tab
- Selecting “Verify integrity of game files…”
Adjust Firewall and Antivirus Settings

Firewall and antivirus software can sometimes block Steam’s access to the cloud. Add Steam to the list of exceptions in your security settings:
- For Windows Firewall: Control Panel > System and Security > Windows Firewall > Allowed apps
- For third-party antivirus software: Check the software’s documentation for specific instructions
Clear Steam Cache

Clearing the Steam cache can resolve various issues, including cloud sync problems:
- Close the Steam client
- Navigate to the Steam installation directory (default: C:\Program Files (x86)\Steam)
- Delete the “appcache” folder
- Restart the Steam client
- Steam client: Steam > Check for Steam Client Updates
- Games: Library > Right-click game > Properties > Updates
- Back up your Steam game data (default: C:\Program Files (x86)\Steam\userdata)
- Uninstall Steam through Control Panel > Programs and Features
- Delete the Steam installation directory
- Reinstall Steam from the official website
- Restore your game data
- Opening the Steam client
- Clicking on “Help” in the top menu bar
- Selecting “Steam Support”
Update Steam and Game
Keeping Steam and your games up to date can address cloud sync issues related to compatibility:
Reinstall Steam

In some cases, reinstalling Steam may be necessary:
Contact Steam Support
If the above methods do not resolve the issue, contact Steam Support by:
Commonly Asked Questions: Steam Cloud Stuck At 100
Why is my Steam Cloud stuck at 100%?
Steam Cloud stuck at 100% can be caused by various factors, including unstable internet connection, corrupted game files, firewall or antivirus interference, outdated software, or a full Steam cache.
How can I fix Steam Cloud stuck at 100%?
To resolve Steam Cloud stuck at 100%, try the following steps: check your network connectivity, verify game file integrity, adjust firewall and antivirus settings, update Steam and the game, clear the Steam cache, and reinstall Steam as a last resort.
When should I contact Steam Support?
If you have tried all the troubleshooting steps and Steam Cloud is still stuck at 100%, contact Steam Support for further assistance. They can help diagnose the issue and provide additional solutions.