Steam check game version – Navigating the world of Steam game version checking can be a daunting task, but with this comprehensive guide, you’ll master the intricacies of ensuring your games are up-to-date and running smoothly. From understanding the various methods to troubleshooting common issues, this guide delves into the depths of Steam’s version control system, empowering you to maintain game stability and enhance your gaming experience.
Unveiling the intricacies of Steam’s game version checking, this guide empowers you to delve into the world of version control, API integration, and troubleshooting techniques. Discover the best practices for managing game updates, ensuring seamless transitions and uninterrupted gameplay. Dive into the realm of Steam game version management and emerge as a master of game maintenance.
Steam Game Version Checking Methods
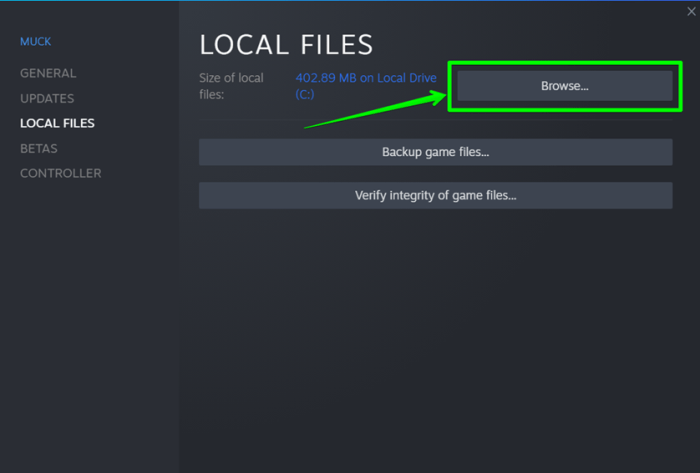
Steam offers various methods for checking game versions, each with its own advantages and disadvantages. Understanding these methods is crucial for ensuring game stability and compatibility.
Steam Client, Steam check game version
- Right-click game in library > Properties > Local Files > View Local Game Files:Displays the game’s installation directory, where you can check the version number in the game’s executable file.
- Console commands:In-game, press Shift+Tab to open the Steam overlay and enter “version” in the console window.
Steam API
The Steam API provides a programmatic interface for checking game versions. It offers greater flexibility and automation, but requires coding knowledge.
Version Control

Steam uses a version control system to manage game updates. It ensures that players have the latest version installed and allows for easy rollback in case of issues.
Troubleshooting Issues
- Mismatched game versions:Ensure all players have the same version installed by verifying game files or updating Steam.
- Outdated game version:Update the game through Steam or check for manual updates from the developer.
- Corrupted game files:Verify game files through Steam to repair or replace damaged files.
Best Practices

- Keep games up to date:Regularly check for updates and install them promptly to ensure compatibility and stability.
- Test updates thoroughly:Before releasing updates, conduct thorough testing to identify and resolve any potential issues.
- Use version control:Implement a version control system to track changes, facilitate rollbacks, and ensure consistency.
Tools for Checking Versions

- SteamDB:Provides a database of Steam game versions and change logs.
- Steamworks SDK:Includes tools and documentation for integrating the Steam API into games.
- Version Checker for Steam:A third-party tool that automatically checks game versions.
FAQ Compilation: Steam Check Game Version
How can I check the version of a game on Steam?
There are several methods to check the version of a game on Steam. You can use the Steam client, the Steam website, or the Steam API.
What are the advantages and disadvantages of using the Steam API to check game versions?
The Steam API provides a programmatic way to check game versions. This can be useful for automating tasks or integrating version checking into other applications. However, using the Steam API requires some technical knowledge and can be more complex than other methods.
How can I troubleshoot issues with Steam game version checking?
If you are having issues with Steam game version checking, there are a few things you can try. First, try restarting the Steam client. If that does not work, you can try verifying the integrity of the game files. Finally, you can contact Steam support for assistance.
