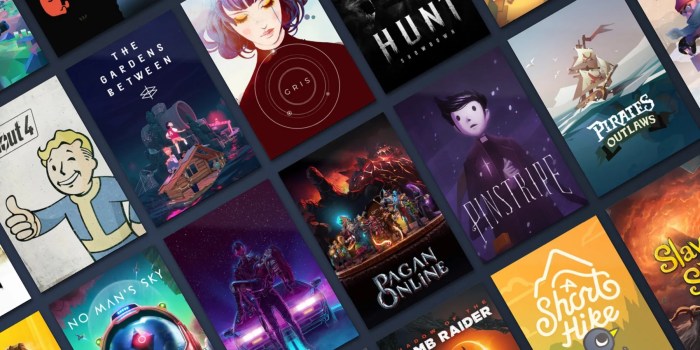Steam can’t see library? Don’t fret! This guide delves into the potential causes and provides troubleshooting steps to restore your library’s visibility. Additionally, we’ll explore the various options for filtering, sorting, and customizing your Steam library to enhance your gaming experience.
From resolving visibility issues to organizing your games and sharing them with friends, this comprehensive guide has got you covered. So, let’s dive right in and conquer your Steam library woes!
Steam Library Visibility Issues
If you’re unable to see your Steam library, there could be several potential causes:
- Internet connectivity issues:Ensure your computer is connected to the internet and that you have a stable connection.
- Steam server outages:Steam servers may occasionally experience outages, which can prevent users from accessing their libraries.
- Outdated Steam client:Make sure you’re running the latest version of the Steam client. Outdated versions may cause issues with library visibility.
- Third-party software interference:Certain third-party software, such as firewalls or antivirus programs, can block Steam’s connection and prevent you from seeing your library.
To troubleshoot these issues, try the following steps:
- Check your internet connection:Verify that you have a stable internet connection and that your router is functioning properly.
- Restart Steam:Close the Steam client and relaunch it. This may resolve temporary glitches that could be preventing library visibility.
- Update Steam:If you’re not running the latest version of Steam, download and install the latest update from the official Steam website.
- Disable third-party software:Temporarily disable any third-party software that could be interfering with Steam’s connection, such as firewalls or antivirus programs.
- Contact Steam Support:If you’ve tried the above steps and still can’t see your library, contact Steam Support for further assistance.
Game Filtering and Sorting
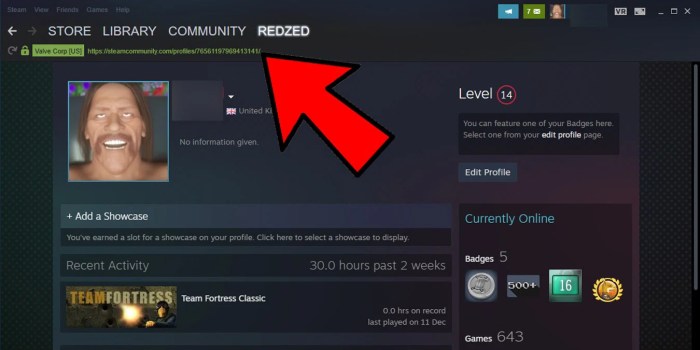
Steam offers various options for filtering and sorting games in your library, allowing you to find specific games or organize them based on your preferences.
To filter games, use the search bar at the top of the library window. You can filter by game title, genre, tags, and other criteria.
To sort games, click on the “Sort by” drop-down menu in the library window. You can sort by name, date added, playtime, size, and other factors.
Here are some examples of how you can use these features:
- To find all RPG games, type “RPG” into the search bar and click “Enter.”
- To sort games by playtime, click on the “Sort by” drop-down menu and select “Playtime (Most to Least).”
- To create a custom category for your favorite games, right-click on a game in your library and select “Add to Category…”
Library Customization

Steam allows you to customize your library to make it more personalized and visually appealing.
You can create custom categories to organize your games into different groups. To do this, right-click on a game in your library and select “Add to Category…”
You can also add artwork to your library to make it more visually appealing. To do this, click on the “Library” menu and select “Library Artwork.”
Here are some tips and tricks for customizing your Steam library:
- Use custom categories to organize your games:This makes it easier to find specific games or groups of games.
- Add artwork to your library:This can make your library more visually appealing and easier to navigate.
- Change the library background:You can choose from a variety of backgrounds or use your own images.
- Install custom skins:Skins can change the look and feel of your Steam library.
Library Sharing and Permissions

Steam allows you to share games from your library with friends and family.
To share a game, right-click on the game in your library and select “Manage” > “Share.”
You can set different permission levels for shared games:
- Can play this game:The user can play the game on their own computer.
- Can play this game with me:The user can only play the game if you are also playing.
- Can request to play this game:The user must send you a request to play the game, and you can approve or deny the request.
Library Management Tools: Steam Can’t See Library

Steam provides various tools for managing your library and optimizing its performance.
The Library Cleaner tool can help you remove unnecessary files from your library, such as old game updates and unused DLC.
The Game Properties window allows you to view and edit game-specific settings, such as launch options and controller configurations.
Here are some examples of how you can use these tools:
- Use the Library Cleaner to remove unnecessary files:This can help free up space on your hard drive and improve library performance.
- Edit game launch options:This allows you to customize the way games launch, such as using specific graphics settings or enabling mods.
- Configure controller settings:This allows you to optimize the controls for specific games using your preferred controller.
Essential FAQs
Why can’t I see my Steam library?
There could be several reasons, such as network connectivity issues, outdated Steam client, or corrupted library files. Follow the troubleshooting steps Artikeld in the guide to resolve the issue.
How do I filter and sort my Steam library?
Steam offers various filtering and sorting options based on criteria like genre, tags, playtime, and more. Use the search bar and the “Sort By” drop-down menu to refine your library view and quickly find specific games.
Can I share games from my Steam library with others?
Yes, Steam allows you to share your games with friends and family through the Family Sharing feature. However, certain restrictions and requirements apply, such as account ownership and game eligibility.