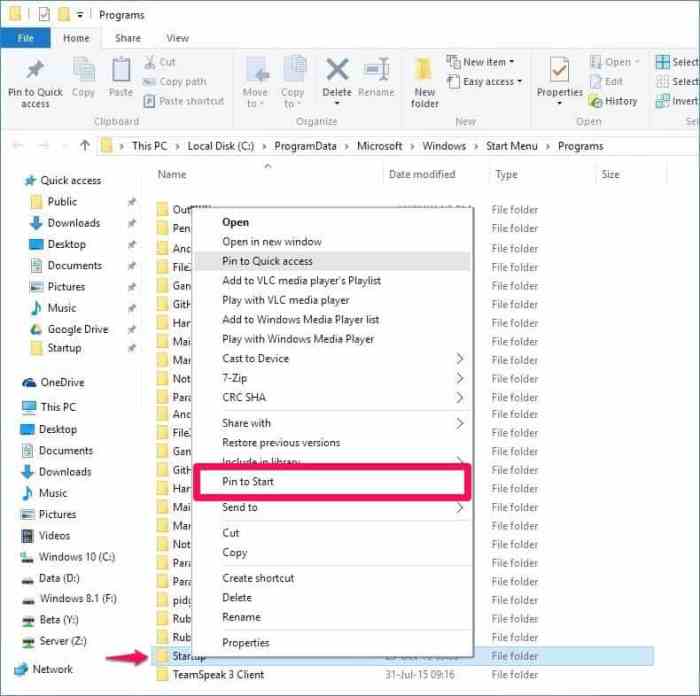Start menu folder win 10 – The Start menu folder in Windows 10 offers a customizable hub for accessing your frequently used apps, shortcuts, and folders. This guide delves into the various aspects of the Start menu folder, providing comprehensive insights into its customization options, permissions management, troubleshooting techniques, design principles, and third-party extensions that enhance its functionality.
Start Menu Folder Customization
The Start menu folder in Windows 10 offers a convenient way to organize and access your favorite apps, shortcuts, and files. You can customize the folder to suit your needs by adding, removing, and rearranging items, as well as creating subfolders for further organization.
Adding Items to the Start Menu Folder
- Drag and drop apps, shortcuts, or files from the desktop or File Explorer onto the Start menu folder.
- Right-click on an item and select “Pin to Start” to add it to the folder.
Removing Items from the Start Menu Folder
- Right-click on an item and select “Unpin from Start” to remove it from the folder.
- Drag and drop an item out of the folder to remove it.
Rearranging Items in the Start Menu Folder
- Drag and drop items within the folder to rearrange them.
- Use the arrow keys on your keyboard to move items up or down.
Creating Subfolders in the Start Menu Folder
- Right-click on the Start menu folder and select “New” > “Folder”.
- Give the new folder a name and drag and drop items into it.
Start Menu Folder Permissions
By default, the Start menu folder in Windows 10 has the following permissions:
- Owner:The user who created the folder has full control over it.
- Administrators:Administrators have full control over all folders on the computer, including the Start menu folder.
- Users:Users have read and execute permissions for the Start menu folder. This means they can open and use the apps and shortcuts in the folder, but they cannot make any changes to the folder itself.
You can modify these permissions to give individual users or groups more or less access to the Start menu folder. To do this, right-click on the folder, select “Properties”, and then click on the “Security” tab.
Granting Permissions to the Start Menu Folder
- Click on the “Add” button and select the user or group you want to give permissions to.
- In the “Permissions” section, select the permissions you want to grant to the user or group.
- Click on the “OK” button to save your changes.
Security Implications of Granting Permissions to the Start Menu Folder
Granting permissions to the Start menu folder can have security implications. If you give a user or group full control over the folder, they will be able to make any changes they want to it, including adding, removing, and rearranging items.
This could potentially give them access to sensitive information or allow them to install malware on your computer.
It is important to only grant permissions to users or groups that you trust. If you are unsure about who to grant permissions to, it is best to err on the side of caution and only grant read and execute permissions.
Start Menu Folder Troubleshooting
If you are having problems with the Start menu folder in Windows 10, there are a few things you can try to troubleshoot the issue.
Common Problems with the Start Menu Folder
- The Start menu folder is empty.
- The Start menu folder is not showing up in the Start menu.
- I cannot add or remove items from the Start menu folder.
- The Start menu folder is not responding.
Troubleshooting Steps, Start menu folder win 10
- Restart your computer.This will often fix minor problems with the Start menu folder.
- Check the permissions for the Start menu folder.Make sure that you have the necessary permissions to make changes to the folder.
- Run the System File Checker (SFC) tool.This tool can scan and repair corrupted system files, including those that are related to the Start menu folder.
- Create a new user account.If the problem is specific to your user account, creating a new account can resolve the issue.
- Contact Microsoft support.If you have tried all of the above troubleshooting steps and the problem persists, you can contact Microsoft support for assistance.
Start Menu Folder Design
The Start menu folder in Windows 10 is designed to be visually appealing and user-friendly. The folder uses a simple grid layout with large icons and clear labels. This makes it easy to find and access the items in the folder.
Design Principles
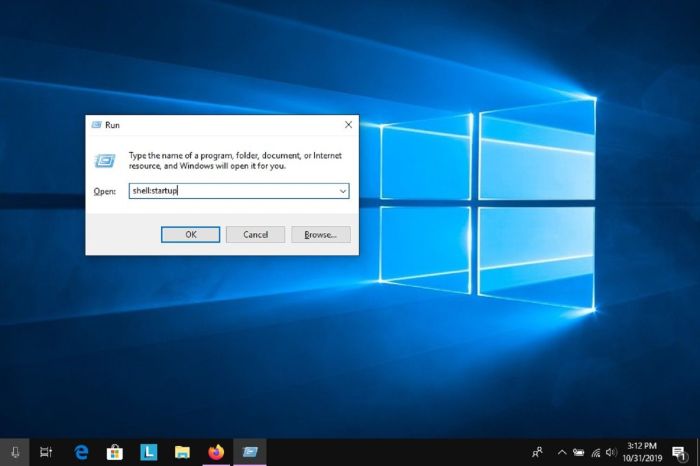
- Simplicity:The Start menu folder is designed to be simple and easy to use. The grid layout and large icons make it easy to find and access the items in the folder.
- Clarity:The labels for the items in the Start menu folder are clear and concise. This makes it easy to identify the items in the folder.
- Consistency:The Start menu folder follows the same design principles as the rest of the Windows 10 interface. This makes it easy to use and navigate.
Tips for Creating a Visually Appealing and User-Friendly Start Menu Folder

- Use a consistent color scheme.The colors you use in your Start menu folder should be consistent with the colors you use in the rest of your Windows 10 interface.
- Use high-quality icons.The icons you use in your Start menu folder should be high-quality and easy to recognize.
- Keep it organized.The Start menu folder should be organized in a way that makes sense to you. Use subfolders to group related items together.
Start Menu Folder Extensions: Start Menu Folder Win 10
There are a number of third-party extensions that can enhance the functionality of the Start menu folder in Windows 10. These extensions can add new features to the folder, such as the ability to search for items, create custom shortcuts, and change the appearance of the folder.
Popular Start Menu Folder Extensions
- Start Menu Reviver:This extension restores the classic Start menu to Windows 10. It includes a number of features that are not available in the default Start menu, such as the ability to search for items, create custom shortcuts, and change the appearance of the folder.
- Classic Shell:This extension is similar to Start Menu Reviver. It restores the classic Start menu to Windows 10 and includes a number of additional features, such as the ability to customize the taskbar and create custom shortcuts.
- ObjectDock:This extension replaces the default taskbar with a dock that can be customized to your liking. ObjectDock includes a number of features that are not available in the default taskbar, such as the ability to launch apps, create custom shortcuts, and change the appearance of the dock.
Installing and Configuring Start Menu Folder Extensions

- Download the extension you want to install.
- Run the installer file.
- Follow the on-screen instructions to complete the installation.
- Once the extension is installed, you can configure it to your liking.
FAQ Guide
Can I add subfolders to the Start menu folder?
Yes, you can create subfolders within the Start menu folder to organize your apps and shortcuts more effectively.
How do I modify permissions for the Start menu folder?
To modify permissions, right-click on the Start menu folder, select “Properties,” and navigate to the “Security” tab.
What are some common troubleshooting steps for Start menu folder issues?
Common troubleshooting steps include restarting File Explorer, running the System File Checker, and creating a new user profile.