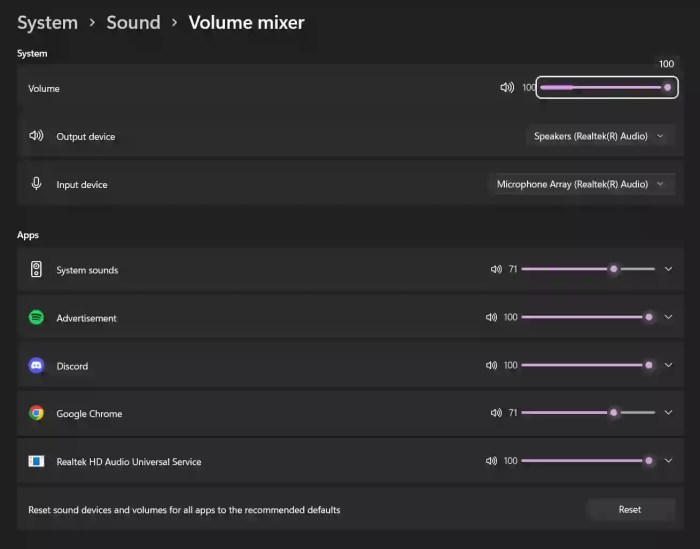Ps5 can’t hear voice chat – PS5 voice chat not working? Don’t despair! This comprehensive guide delves into the depths of troubleshooting, exploring common causes and advanced solutions to restore your seamless communication.
From microphone issues to network problems, we’ll guide you through a series of effective steps to resolve your voice chat woes, ensuring your online gaming experience is smooth and enjoyable once more.
Troubleshooting PS5 Voice Chat Issues: Ps5 Can’t Hear Voice Chat

Voice chat is an essential feature for many PS5 users, but it can be frustrating when it’s not working properly. There are several potential causes for voice chat issues, and troubleshooting can be a challenge. This article provides a comprehensive guide to troubleshooting PS5 voice chat issues, including identifying the root cause and finding effective solutions.
Troubleshooting Common Causes
Before delving into more complex solutions, it’s important to address common causes that may be hindering voice chat functionality.
- Audio Settings:Ensure that voice chat is enabled in the PS5 audio settings. Check the “Output Device” and “Input Device” settings to make sure they are set correctly.
- Microphone Connectivity:Verify that the microphone is properly connected to the PS5. Try using a different microphone or port to rule out any hardware issues.
- Network Stability:A stable internet connection is crucial for voice chat. Check your network connection and ensure there are no interruptions or slowdowns.
Identifying Microphone Issues

If the issue persists despite checking the common causes, it’s possible that the problem lies with the microphone.
- Test on Other Devices:Connect the microphone to a different device, such as a smartphone or laptop, to determine if it’s working properly.
- Hardware Issues:Inspect the microphone for any physical damage or loose connections. If necessary, try using a different microphone.
- Software Issues:Update the microphone’s firmware or drivers to ensure it’s compatible with the PS5.
Resolving Network Problems, Ps5 can’t hear voice chat

Network connectivity plays a significant role in voice chat functionality.
- Internet Connection:Check the internet connection on your PS5. Run a network test or contact your internet service provider if you encounter any issues.
- Network Optimization:Forward the necessary ports on your router to improve network traffic for voice chat. Refer to PlayStation’s support documentation for specific port numbers.
- Wireless Interference:If using a wireless connection, move the PS5 closer to the router or eliminate potential sources of interference.
Exploring Advanced Solutions

For persistent voice chat issues, consider these advanced troubleshooting techniques.
- PS5 Reset:Reset the PS5 to its factory settings. This will erase all data, so back up important files before proceeding.
- Database Rebuild:Rebuild the PS5’s database to repair any corrupted files that may be causing issues.
- System Software Reinstallation:As a last resort, reinstall the PS5’s system software. This will erase all data and restore the PS5 to its original state.
- PlayStation Support:If all else fails, contact PlayStation support for further assistance. They may be able to provide additional troubleshooting steps or identify underlying issues.
Question Bank
Why can’t I hear other players in voice chat on my PS5?
There could be several reasons, including microphone issues, network problems, or incorrect audio settings.
How can I test my microphone on PS5?
Go to Settings > Sound > Microphone > Test Microphone.
What should I do if my microphone is not working on PS5?
Try connecting your microphone to another device to check if it’s a hardware issue. If it’s a software issue, try updating your PS5 system software.
How can I improve my network connection for voice chat on PS5?
Check your internet connection speed and stability, use a wired connection if possible, and optimize your network settings by enabling QoS (Quality of Service).
What should I do if I’ve tried all the troubleshooting steps and my voice chat still doesn’t work?
Contact PlayStation support for further assistance.