Obs not picking up mic – When OBS fails to pick up your microphone, it can be a frustrating experience. This comprehensive guide delves into the potential causes and provides step-by-step troubleshooting techniques to resolve the issue, ensuring your audio is captured flawlessly.
From hardware malfunctions to software conflicts and incorrect settings, we explore the myriad of factors that can disrupt microphone pickup in OBS. With clear explanations and practical solutions, we empower you to identify and rectify the problem swiftly.
Possible Causes for OBS Not Picking Up Microphone
When OBS fails to detect your microphone, it can be frustrating. Understanding the potential causes is the first step towards troubleshooting and resolving the issue.
Common reasons for OBS not picking up microphone input include:
Hardware Issues
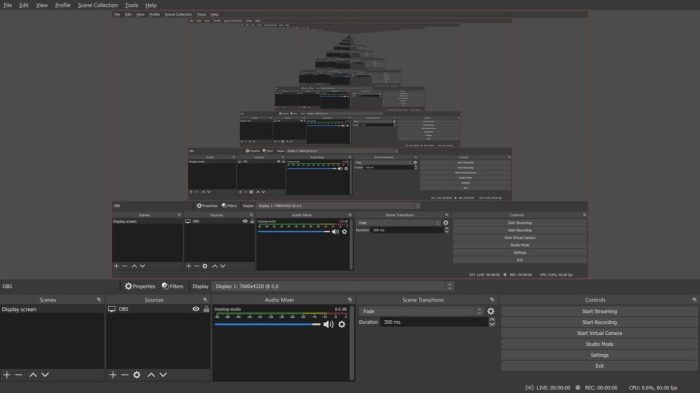
- Loose microphone connections
- Faulty microphone cables
- Insufficient microphone input levels
- Problems with external sound cards or audio interfaces
Software Settings
- Incorrect audio device selection in OBS
- Improper gain levels
- Disabled audio input in OBS
- Incompatible microphone type
Software Conflicts, Obs not picking up mic
- Interfering audio applications
- Outdated or incompatible audio drivers
- Software updates causing conflicts
Troubleshooting Hardware Issues: Obs Not Picking Up Mic
Start by checking the physical connections of your microphone. Ensure that it’s securely plugged into the correct input on your computer or audio interface.
Next, inspect the microphone cable for any damage or loose connections. Replace the cable if necessary.
If you’re using an external sound card or audio interface, make sure it’s properly connected and powered on. Check the manufacturer’s instructions for specific troubleshooting steps.
Microphone Compatibility

| Microphone Type | OBS Compatibility |
|---|---|
| Condenser Microphone | Requires phantom power |
| Dynamic Microphone | No phantom power required |
| USB Microphone | Plug-and-play, requires USB driver |
Adjusting Software Settings

In OBS, navigate to the “Settings” menu and select the “Audio” tab.
Under “Audio Input Device,” choose the correct microphone from the dropdown menu.
Adjust the “Gain” slider to set the microphone input level. Monitor the audio levels in the “Audio Mixer” to ensure they’re not clipping.
Audio Filters and Noise Suppression
OBS provides various audio filters and noise suppression features to enhance microphone audio quality.
To access these settings, click the “Filters” button in the “Audio Mixer” for your microphone input.
Experiment with different filters and settings to reduce background noise and improve audio clarity.
Answers to Common Questions
Why is my microphone not working in OBS?
Check microphone connections, audio settings, and potential software conflicts.
How do I adjust microphone settings in OBS?
Select the correct audio device, set appropriate gain levels, and utilize audio filters for noise suppression.
What are some advanced troubleshooting techniques for microphone issues in OBS?
Use audio diagnostic tools, examine logs, and follow a structured troubleshooting process to identify complex problems.
