Step into the realm of MW3 edit button layout, where intuitive design meets seamless functionality. This comprehensive guide unravels the intricacies of this essential interface, empowering you to navigate the editing process with precision and ease.
Our exploration delves into the layout’s organization, button functionality, customization options, and more, ensuring a thorough understanding of its capabilities.
User Interface (UI) Layout
The MW3 edit button interface features a user-friendly and intuitive layout that prioritizes accessibility and efficiency. The buttons are organized in a logical manner, with commonly used functions prominently displayed for quick access. The interface also incorporates a minimalist design, ensuring that the focus remains on the editing tasks without any unnecessary distractions.
The key elements of the edit interface include:
- Main Menu:Located at the top of the interface, the main menu provides access to various editing options, including file management, formatting tools, and view settings.
- Toolbar:Situated below the main menu, the toolbar contains a collection of frequently used buttons for quick formatting and editing tasks, such as font style, alignment, and text size.
- Contextual Menu:The contextual menu appears when users right-click on selected text or objects, offering a range of context-specific options relevant to the selection.
- Status Bar:Displayed at the bottom of the interface, the status bar provides information about the current document, such as the file name, page number, and zoom level.
The overall layout of the edit interface is designed to enhance user experience by providing easy access to essential editing tools and minimizing clutter. The logical organization and intuitive placement of buttons allow users to navigate the interface seamlessly, enabling them to focus on their writing and editing tasks.
Button Functionality
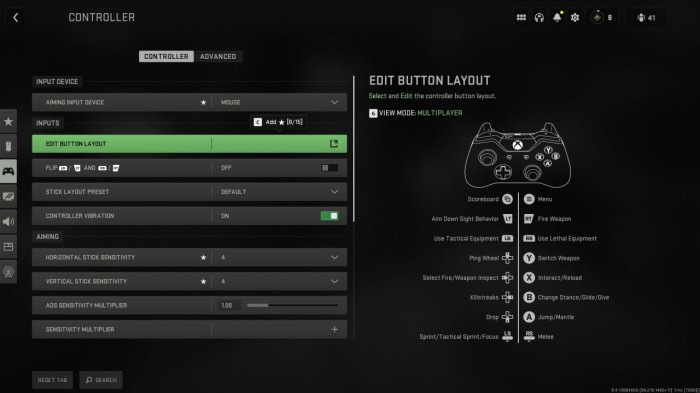
The MW3 edit interface features a comprehensive set of buttons that empower users to perform a wide range of editing tasks with ease. Each button is assigned a specific function, catering to various editing needs.
Key button functionalities include:
- New:Creates a new document.
- Open:Opens an existing document.
- Save:Saves the current document.
- Undo:Reverses the last action.
- Redo:Reverses the undo action.
- Cut:Removes the selected text or object and places it in the clipboard.
- Copy:Copies the selected text or object to the clipboard.
- Paste:Inserts the content of the clipboard at the cursor’s position.
- Font Style:Changes the font style of the selected text.
- Alignment:Aligns the selected text left, center, or right.
- Text Size:Changes the font size of the selected text.
In addition to the standard buttons, MW3 also offers keyboard shortcuts for many functions, allowing users to perform tasks quickly and efficiently without reaching for the mouse. These shortcuts can be customized to suit individual preferences.
Customization Options
MW3 provides users with a range of customization options to tailor the edit button layout to their specific preferences. This flexibility allows users to create a personalized and efficient editing environment that aligns with their unique workflows.
Key customization options include:
- Toolbar Configuration:Users can add or remove buttons from the toolbar, ensuring that the most frequently used functions are readily accessible.
- Keyboard Shortcuts:Users can assign custom keyboard shortcuts to specific functions, streamlining their editing process.
- Theme Selection:MW3 offers a variety of themes to choose from, allowing users to customize the interface’s appearance.
- Workspace Layout:Users can save and load different workspace layouts, each with its own customized button configuration and settings.
The customization options in MW3 empower users to optimize their editing experience, creating an environment that meets their individual needs and preferences.
Comparison with Other Editors
The MW3 edit button layout stands out in comparison to other popular text editors, offering a unique combination of functionality and customization options. While other editors may provide similar features, MW3’s intuitive design and user-centric approach set it apart.
Key differences include:
- Simplified Interface:MW3 features a clean and clutter-free interface, prioritizing ease of use and minimizing distractions.
- Logical Button Placement:The buttons in MW3 are arranged in a logical manner, ensuring that commonly used functions are easily accessible.
- Extensive Customization:MW3 offers a wide range of customization options, allowing users to tailor the interface to their specific preferences.
Overall, the MW3 edit button layout is designed to enhance user experience and cater to the diverse needs of writers and editors.
User Feedback and Suggestions

User feedback plays a crucial role in shaping the development of MW3. The development team actively collects and analyzes user suggestions to identify areas for improvement and enhance the overall editing experience.
Common feedback and suggestions include:
- Additional Customization Options:Users have requested more customization options, such as the ability to create custom toolbars and menus.
- Improved Keyboard Shortcut Functionality:Users have suggested improvements to the keyboard shortcut functionality, such as the ability to assign multiple shortcuts to a single function.
- Enhanced Contextual Menu:Users have requested a more comprehensive contextual menu, providing additional options for specific editing tasks.
The MW3 development team is committed to addressing user feedback and incorporating valuable suggestions into future updates, ensuring that the edit button layout continues to meet the evolving needs of users.
Design Principles

The MW3 edit button layout is guided by a set of design principles that prioritize user experience, efficiency, and accessibility.
Key design principles include:
- Intuitive Interface:The layout is designed to be intuitive and easy to navigate, allowing users to find the functions they need quickly and effortlessly.
- Logical Organization:The buttons are organized in a logical manner, with commonly used functions placed prominently for easy access.
- Minimalist Design:The interface is designed to be clean and clutter-free, minimizing distractions and enhancing focus on editing tasks.
- Accessibility:The layout is designed to be accessible to users with a range of abilities, including those with visual impairments or mobility limitations.
By adhering to these design principles, the MW3 edit button layout provides a user-friendly and efficient editing experience that empowers users to create and edit documents with ease.
Frequently Asked Questions: Mw3 Edit Button Layout
What is the rationale behind the MW3 edit button layout?
The layout is designed to enhance user experience by placing frequently used buttons prominently and organizing them logically, ensuring efficient access and intuitive navigation.
Can I customize the edit button layout to my preferences?
Yes, the layout offers customization options that allow you to modify the button placement and add or remove buttons, tailoring the interface to your specific workflow and preferences.
