Minecraft won’t open mac – Minecraft, the beloved sandbox game, has captivated countless players worldwide. However, Mac users may encounter a frustrating issue where the game fails to launch. This comprehensive guide delves into the common causes behind Minecraft not opening on Mac and provides detailed solutions to resolve these problems effectively.
From software conflicts to outdated versions and corrupted files, this guide covers a wide range of potential issues and offers step-by-step instructions to troubleshoot and fix them. Whether you’re a seasoned Minecraft player or a newcomer facing this problem, this guide will empower you to get back to your Minecraft adventures.
Minecraft Won’t Open on Mac: Causes and Solutions
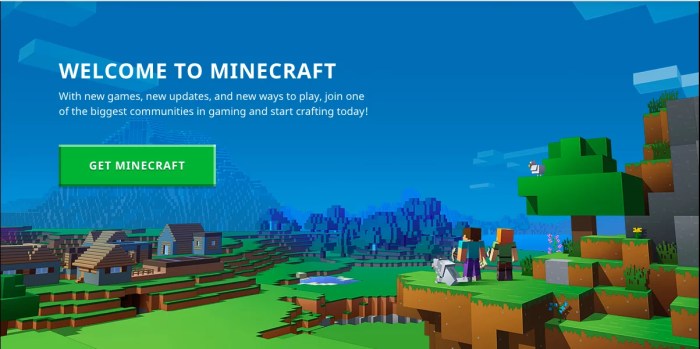
If Minecraft is refusing to launch on your Mac, there are several potential causes and solutions to consider. These include software conflicts, outdated versions, and corrupted files.
Troubleshooting Software Conflicts
- Check for any recently installed software that may be interfering with Minecraft. Uninstall or disable any suspicious programs.
- Update your antivirus software and perform a full system scan to eliminate potential malware or viruses.
Updating Minecraft and Java
- Ensure that you have the latest version of Minecraft installed. Check the official Minecraft website for updates.
- Update your Java Runtime Environment (JRE) to the latest version from the Oracle website.
Fixing Corrupted Game Files, Minecraft won’t open mac

- Use the “Verify” feature in the Minecraft launcher to scan for and repair corrupted game files.
- Manually replace corrupted files by deleting them from the “minecraft” folder in your user library and replacing them with fresh copies from a backup.
Troubleshooting Mac System Settings for Minecraft
Optimizing your Mac’s system settings can significantly enhance Minecraft’s performance and stability.
Graphics Preferences
- In the “System Preferences” app, navigate to “Displays” and set the resolution and refresh rate to match your monitor’s capabilities.
- Within the Minecraft settings, adjust the graphics options to find a balance between performance and visual quality.
Memory Allocation
- In the Minecraft launcher, allocate more memory to the game by increasing the “JVM Arguments” value.
- Ensure that your Mac has sufficient RAM to support Minecraft’s memory requirements.
Security Permissions
- Grant Minecraft access to system resources, such as the microphone and camera, through the “Privacy & Security” settings in “System Preferences.”
- Disable any firewall or antivirus software that may be blocking Minecraft’s connection.
Identifying and Fixing Game File Corruption
Corrupted game files can prevent Minecraft from launching or running properly.
Identifying Corruption
- Look for unusual behavior, such as crashes, freezes, or missing textures.
- Check the Minecraft log files (located in the “minecraft” folder in your user library) for error messages.
Repairing or Replacing Files
- Use the “Verify” feature in the Minecraft launcher to scan for and repair corrupted files.
- Manually replace corrupted files by deleting them from the “minecraft” folder in your user library and replacing them with fresh copies from a backup.
- Regularly back up your Minecraft game files to prevent data loss in case of corruption.
Resolving Compatibility Issues on Mac
Ensure that your Mac meets the minimum system requirements for running Minecraft.
Checking Compatibility
- Check the official Minecraft website for the latest system requirements.
- Use the “About This Mac” feature in the Apple menu to view your Mac’s specifications.
Resolving Issues
- Update your operating system to the latest version.
- Install any necessary hardware drivers or firmware updates.
- Consider using a dedicated graphics card to improve performance on older Macs.
Optimizing Minecraft Performance on Mac: Minecraft Won’t Open Mac
Tweak your Mac’s settings and Minecraft’s options to maximize performance.
Graphics Settings

- Reduce the render distance and other graphics-intensive settings to improve frame rates.
- Disable unnecessary visual effects, such as shadows and particle effects.
Background Processes
- Close any unnecessary applications or processes running in the background.
- Use a utility like Activity Monitor to identify and quit resource-intensive programs.
Performance Mods
- Install performance-enhancing mods, such as Optifine, to optimize graphics and improve performance.
- Use mods that reduce memory usage or improve chunk loading efficiency.
Dedicated Graphics Card
- If your Mac has a dedicated graphics card, set Minecraft to use it in the “Graphics” settings.
- Update your graphics card drivers to ensure optimal performance.
FAQ Compilation
Why is Minecraft not opening on my Mac?
There are several potential reasons, including software conflicts, outdated versions, corrupted files, or incorrect system settings.
How do I fix Minecraft not opening on Mac?
Follow the troubleshooting steps Artikeld in this guide, which cover checking for software updates, clearing caches, optimizing system settings, and repairing or replacing corrupted files.
How can I prevent Minecraft from not opening on Mac in the future?
Regularly update your software, optimize your system settings, and back up your game files to ensure a smooth gaming experience.
