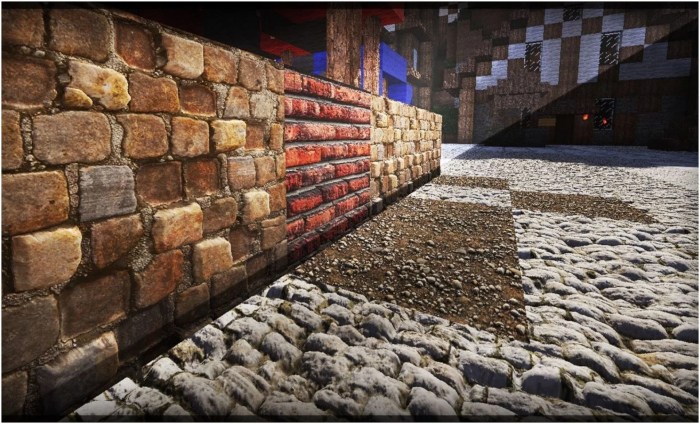Minecraft texture 1.7 10 – Embark on a transformative journey into the realm of Minecraft texture 1.7.10, where creativity and customization converge to elevate your gaming experience to unparalleled heights. From its inception as a revolutionary game-changer to its enduring popularity as a platform for self-expression, Minecraft continues to captivate players with its boundless possibilities.
Dive into the depths of texture packs and uncover their profound impact on the Minecraft universe, unlocking a treasure trove of visual enhancements that cater to every taste and preference.
Prepare to unravel the secrets of texture creation, empowering you to forge your unique aesthetic within the Minecraft world. Discover the intricacies of resource packs and delve into the vibrant community of texture creators, sharing and showcasing their artistic masterpieces.
With a comprehensive guide to installation, troubleshooting, and optimization, this exploration empowers you to seamlessly integrate custom textures into your Minecraft experience, ensuring flawless performance and compatibility.
Minecraft Texture 1.7.10 Overview
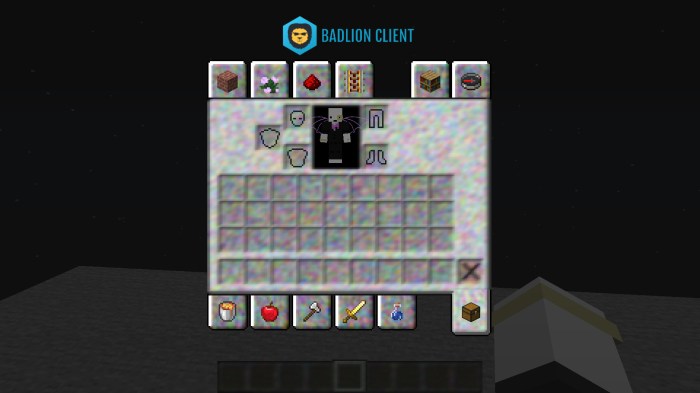
Minecraft version 1.7.10 is a significant milestone in the game’s history. Released in 2013, it marked the end of Minecraft’s beta phase and the beginning of its official release cycle. This version introduced several key features that would become staples of the game, including the Nether, the End, and the enchanting system.
Texture packs have been a part of Minecraft since its early days. They allow players to customize the look of the game world, from the blocks and items to the mobs and even the user interface. Texture packs can range from simple tweaks to complete overhauls, and they can be used to create a wide variety of different looks and feels for the game.
Texture packs can have a significant impact on the Minecraft experience. They can make the game more visually appealing, more immersive, or even more challenging. Some texture packs are designed to be realistic, while others are more whimsical or abstract.
Ultimately, the choice of texture pack is a matter of personal preference.
Types of Minecraft Textures
There are three main types of Minecraft textures: default, custom, and resource packs.
- Default texturesare the textures that come with Minecraft by default. They are designed to be simple and easy to read, and they provide a consistent look and feel for the game.
- Custom texturesare textures that have been created by players. They can be anything from simple tweaks to complete overhauls, and they can be used to create a wide variety of different looks and feels for the game.
- Resource packsare collections of textures, sounds, and other game assets. They can be used to completely change the look and feel of Minecraft, and they can be used to create custom mods and add-ons.
Each type of texture has its own advantages and disadvantages.
- Default texturesare simple and easy to read, but they can be somewhat bland and uninspired.
- Custom texturescan be more visually appealing and immersive, but they can also be more difficult to find and install.
- Resource packsoffer the most flexibility, but they can also be more complex to create and install.
Installing Minecraft Textures: Minecraft Texture 1.7 10

Installing Minecraft textures is a relatively simple process.
- Download the texture pack you want to install.
- Open the Minecraft launcher.
- Click on the “Options” tab.
- Click on the “Resource Packs” button.
- Click on the “Open Resource Pack Folder” button.
- Copy the texture pack file into the resource pack folder.
- Restart Minecraft.
- Select the texture pack you want to use from the “Resource Packs” menu.
- Click on the “Done” button.
You can also install texture packs using third-party launchers, such as MultiMC or GDLauncher. These launchers make it easy to install and manage multiple texture packs at once.
Creating Custom Minecraft Textures

Creating custom Minecraft textures is a fun and rewarding way to personalize your game experience.
- Choose a texture editing program.There are many different texture editing programs available, both free and paid. Some popular options include GIMP, Photoshop, and Paint.NET.
- Open the texture you want to edit.The texture files are located in the “assets/minecraft/textures” folder in your Minecraft directory.
- Edit the texture.You can use the tools in your texture editing program to change the colors, patterns, and other aspects of the texture.
- Save the texture.Save the texture in the PNG format.
- Copy the texture to the resource pack folder.The resource pack folder is located in the “resourcepacks” folder in your Minecraft directory.
- Restart Minecraft.
- Select the resource pack you created from the “Resource Packs” menu.
- Click on the “Done” button.
Common Queries
What are the benefits of using texture packs in Minecraft 1.7.10?
Texture packs offer a wide range of benefits, including enhanced visual aesthetics, personalized gaming experiences, improved performance, and access to exclusive content created by talented texture artists.
How do I install texture packs in Minecraft 1.7.10?
Installing texture packs in Minecraft 1.7.10 is a straightforward process. Simply download the desired texture pack, move it to the “resourcepacks” folder within your Minecraft directory, and activate it within the game’s settings.
Can I create my own custom textures for Minecraft 1.7.10?
Absolutely! Creating custom textures for Minecraft 1.7.10 empowers you to unleash your creativity and design unique visual elements for your game. With the help of image editing software, you can modify existing textures or craft entirely new ones, adding a personal touch to your Minecraft world.