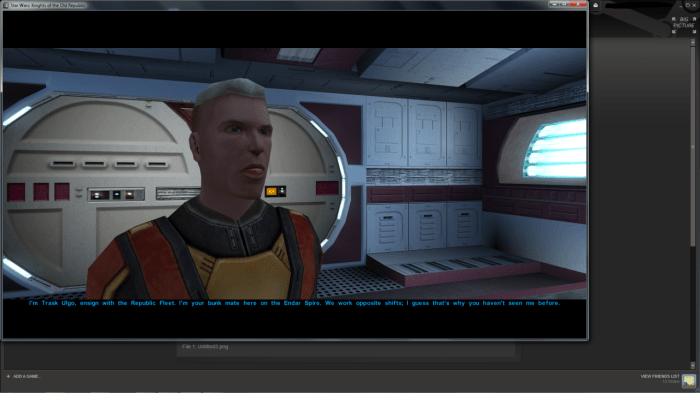Kotor 2 windowed mode – Immerse yourself in the captivating world of KOTOR 2 in windowed mode, unlocking a range of customization options and gameplay enhancements. Discover the benefits and drawbacks of windowed mode, learn how to enable and customize it, and troubleshoot any issues that may arise.
Unleash the full potential of KOTOR 2 with our comprehensive guide to windowed mode.
Delve into the intricacies of windowed mode, exploring its advantages over fullscreen mode and the various settings available to tailor your gaming experience. From resolution and aspect ratio to refresh rate and multi-monitor setups, optimize your gameplay for maximum enjoyment.
Introduction to KOTOR 2 Windowed Mode
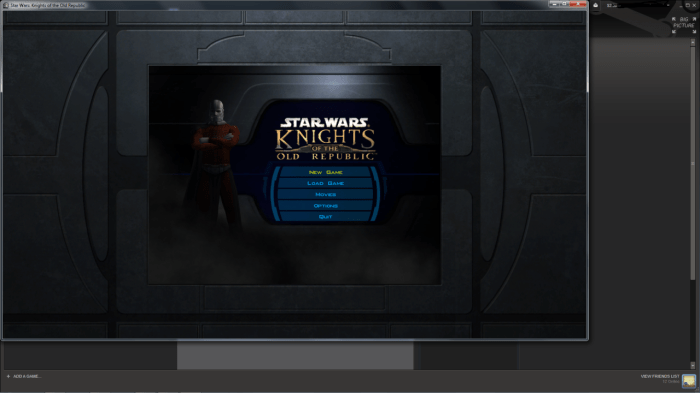
Running KOTOR 2 in windowed mode allows you to play the game while still having access to other programs and applications. This can be useful for multitasking, taking screenshots, or troubleshooting. Windowed mode also provides more flexibility in terms of resolution and aspect ratio, allowing you to customize the game to your liking.
However, windowed mode can also have some disadvantages. The game may run slightly slower in windowed mode, and there may be some compatibility issues with certain hardware configurations. Additionally, windowed mode can be less immersive than fullscreen mode, as the game window will be surrounded by your desktop.
Enabling Windowed Mode in KOTOR 2: Kotor 2 Windowed Mode
There are two ways to enable windowed mode in KOTOR 2:
- In-game:Go to the “Options” menu and select the “Display” tab. Under the “Window Mode” drop-down menu, select “Windowed”.
- External:Create a shortcut to the KOTOR 2 executable file. Right-click on the shortcut and select “Properties”. In the “Target” field, add the following command line switch: -windowed
Customizing Windowed Mode Settings
Once you have enabled windowed mode, you can customize the window size, resolution, and aspect ratio to your liking. To do this, go to the “Options” menu and select the “Display” tab. Under the “Window Mode” drop-down menu, select “Custom”.
You can then use the sliders to adjust the window size and resolution. The “Aspect Ratio” drop-down menu allows you to select the aspect ratio of the game window.
It is important to note that not all resolutions and aspect ratios are supported by KOTOR 2. If you select a resolution or aspect ratio that is not supported, the game may crash or display graphical glitches.
Troubleshooting Windowed Mode Issues

If you are experiencing any problems with windowed mode, there are a few things you can try:
- Update your graphics drivers.Outdated graphics drivers can cause a variety of problems with windowed mode.
- Disable any mods or plugins.Some mods and plugins can interfere with windowed mode.
- Run the game in compatibility mode.This can help to resolve compatibility issues with certain hardware configurations.
- Reinstall the game.This is a last resort, but it can sometimes fix problems with windowed mode.
Advanced Techniques for Windowed Mode

There are a few advanced techniques that you can use to enhance the windowed mode experience:
- Use a borderless window.This will remove the border around the game window, making it more immersive.
- Use a multi-monitor setup.This allows you to play the game on multiple monitors, which can be a great way to improve your field of view.
- Optimize the game’s performance.There are a number of ways to optimize the game’s performance, such as reducing the graphics settings or using a performance mod.
FAQ
Can I switch between windowed and fullscreen modes during gameplay?
Yes, you can toggle between windowed and fullscreen modes using the in-game settings or by pressing Alt+Enter.
What are the advantages of using windowed mode?
Windowed mode allows for seamless multitasking, easier screenshot capturing, and reduced eye strain during prolonged gaming sessions.
How can I troubleshoot windowed mode issues?
Common issues include compatibility problems or outdated drivers. Try updating your graphics drivers or using compatibility modes within the game’s properties.