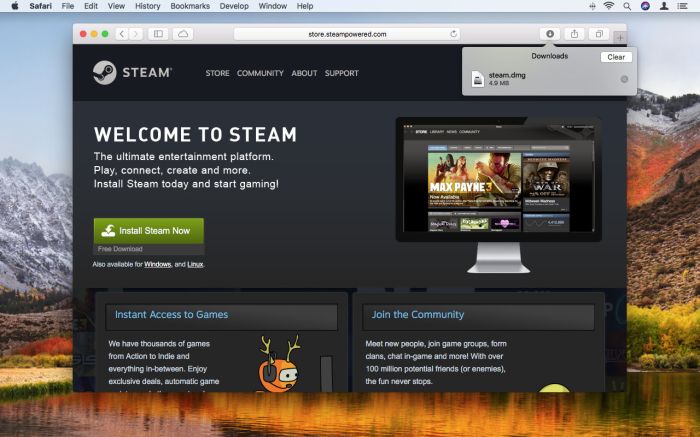Embark on an enthralling journey into the realm of gaming with our comprehensive guide on how to use Steam on Mac. Whether you’re a seasoned veteran or a novice gamer, this guide will equip you with the knowledge and skills to navigate the platform seamlessly and unlock an unparalleled gaming experience.
From installing Steam to exploring its vast game library and customizing your experience, we delve into every aspect of the platform, providing clear instructions and insightful tips along the way.
How to Use Steam on Mac
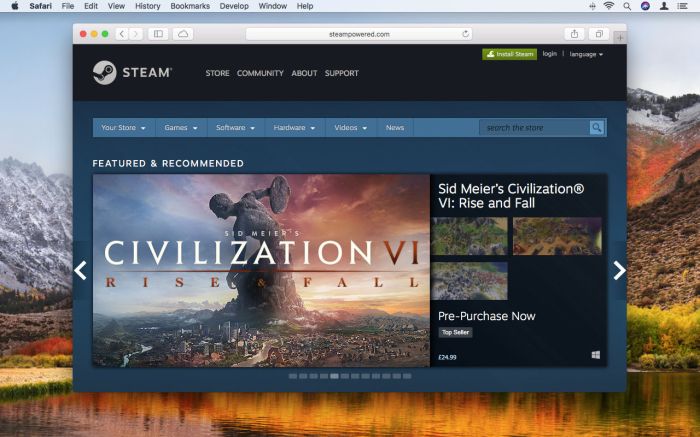
Steam is a popular gaming platform that allows users to purchase, download, and play games on their computers. It is available for Windows, macOS, and Linux. This guide will show you how to install and use Steam on your Mac.
Installation
- Go to the Steam website and click on the “Install Steam” button.
- Select your operating system and click on the “Download” button.
- Once the download is complete, open the Steam installer file.
- Follow the on-screen instructions to install Steam.
System requirements:
- macOS 10.15 Catalina or later
- 64-bit Intel or Apple Silicon processor
- 4GB RAM
- 15GB of available storage space
Necessary software:
- Xcode
- Command Line Tools
Creating an Account
Once Steam is installed, you will need to create an account. To do this, click on the “Create a new account” button.
You will need to provide your email address, a username, and a password. You will also need to agree to the Steam Subscriber Agreement.
Once you have created an account, you can link your existing accounts from other gaming platforms, such as PlayStation Network or Xbox Live.
Navigating the Steam Interface
The Steam interface is divided into several sections:
- Library:This section shows all of the games that you have installed.
- Store:This section allows you to purchase new games.
- Community:This section allows you to interact with other Steam users.
- Settings:This section allows you to adjust your Steam settings.
To find and install a game, click on the “Store” tab and browse the available games. Once you have found a game that you want to install, click on the “Install” button.
Playing Games on Mac
Most Steam games are compatible with Mac. However, there are some games that are not compatible. You can check the system requirements for a game before you purchase it to make sure that it is compatible with your Mac.
If you are having trouble playing a game on your Mac, you can try the following troubleshooting tips:
- Make sure that your Mac meets the system requirements for the game.
- Update your graphics drivers.
- Close any other programs that are running in the background.
- Restart your Mac.
You can also use controllers and other peripherals with Steam on Mac. To do this, connect your controller or peripheral to your Mac and then open Steam.
Managing Your Library
You can organize and manage your Steam game library by using categories, tags, and filters.
To create a category, click on the “Library” tab and then click on the “Categories” button. You can then create a new category by clicking on the “Add” button.
To add a tag to a game, right-click on the game and then select the “Add tags” option. You can then enter a tag in the “Tags” field.
To filter your library, click on the “Library” tab and then click on the “Filter” button. You can then filter your library by category, tag, or other criteria.
You can also update, uninstall, and backup games from your library.
Community Features

Steam has a number of community features that allow you to interact with other Steam users.
You can join groups, forums, and chat channels to discuss games and other topics.
You can also share user-created content, such as mods and skins, through the Steam Workshop.
Settings and Customization, How to use steam on mac
You can adjust your Steam settings to optimize performance and preferences.
You can also change the skin of the Steam interface to customize its appearance.
You can manage your account security and privacy in the “Settings” section.
Troubleshooting Common Issues

If you are having trouble using Steam on Mac, you can try the following troubleshooting tips:
- Make sure that you have the latest version of Steam installed.
- Restart your Mac.
- Check the Steam support website for more troubleshooting tips.
If you are still having trouble, you can report a bug to the Steam community.
Question Bank: How To Use Steam On Mac
Can I play all Steam games on my Mac?
Not all Steam games are compatible with Mac, but a vast majority are. You can check the system requirements of each game to determine compatibility.
How do I add non-Steam games to my Steam library?
You can add non-Steam games to your library by clicking “Add a Non-Steam Game” in the bottom-left corner of the Steam client.
How do I use a controller with Steam on Mac?
To use a controller with Steam on Mac, simply connect it to your computer and it should be automatically detected. You can then configure the controller settings in the Steam client.