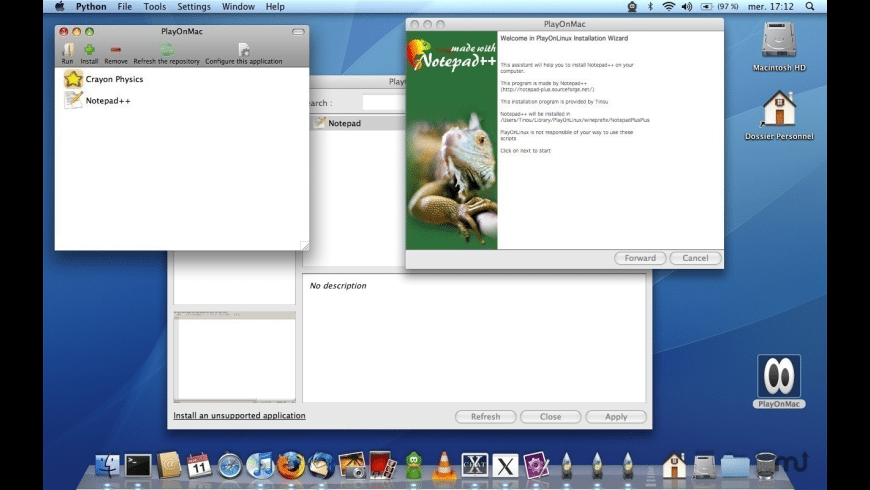How to use playonmac – Step into the world of PlayOnMac, where the boundaries between Mac and Windows blur. Discover how this ingenious software empowers you to seamlessly install and run your favorite Windows applications on your Mac, unlocking a world of possibilities.
From installing PlayOnMac to troubleshooting common issues, this guide will navigate you through the intricacies of PlayOnMac, ensuring a smooth and seamless experience.
Overview of PlayOnMac
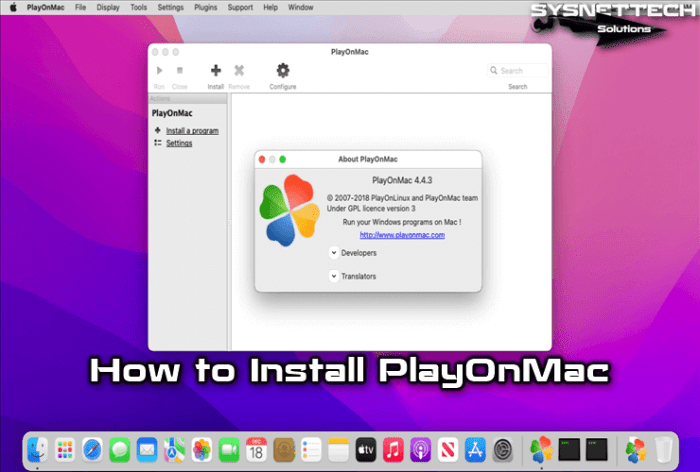
PlayOnMac is a free and open-source software that allows users to install and run Windows applications on their Mac computers. It creates a virtual environment within macOS, simulating a Windows operating system, enabling users to run Windows-only programs without the need for dual-booting or virtualization.
PlayOnMac is particularly useful for individuals who need to use specific Windows applications for work, gaming, or other purposes but do not want to switch operating systems or purchase a separate Windows computer. It provides a convenient and cost-effective solution for running Windows applications on Macs.
PlayOnMac has been actively developed since 2007 and has a large and supportive community of users and contributors. It is compatible with a wide range of Windows applications and offers advanced features for customization and troubleshooting.
Installing and Setting Up PlayOnMac

Installing PlayOnMac is a straightforward process that typically takes a few minutes. The following steps provide a general overview:
- Download the PlayOnMac installer from the official website.
- Open the installer and follow the on-screen instructions.
- Choose a location to install PlayOnMac (default is /Applications/PlayOnMac).
- Once the installation is complete, launch PlayOnMac.
Upon first launch, PlayOnMac will perform some initial setup tasks, including creating a virtual drive and downloading necessary components. Once this process is complete, you can start installing and running Windows applications.
Using PlayOnMac to Install and Run Windows Applications
To install a Windows application using PlayOnMac, follow these steps:
- Click on the “Install” button in the PlayOnMac interface.
- Select the Windows application you want to install from the list or search for it using the search bar.
- Click on the “Install” button for the selected application.
- Follow the on-screen instructions to complete the installation process.
Once the installation is complete, you can launch the Windows application from the PlayOnMac interface or from the macOS Applications folder.
Managing and Configuring Windows Applications: How To Use Playonmac

PlayOnMac provides various options for managing and configuring Windows applications:
- Launch, Close, and Uninstall:You can launch Windows applications from the PlayOnMac interface or from the macOS Applications folder. To close an application, simply click on the “X” button in the application window. To uninstall an application, right-click on it in the PlayOnMac interface and select “Uninstall”.
- Customize Behavior and Settings:PlayOnMac allows you to customize the behavior and settings of Windows applications. Right-click on an application in the PlayOnMac interface and select “Configure” to access various settings, such as screen resolution, compatibility options, and file associations.
- Resolve Compatibility Issues:If you encounter any compatibility issues while running Windows applications, you can use PlayOnMac’s compatibility database to find solutions. Right-click on an application in the PlayOnMac interface and select “Resolve Compatibility Issues” to access the database.
Answers to Common Questions
Can I run any Windows application on PlayOnMac?
While PlayOnMac supports a wide range of Windows applications, compatibility may vary depending on the specific application and its system requirements.
How do I troubleshoot installation issues in PlayOnMac?
PlayOnMac provides detailed error messages during installation. Review these messages carefully and consult the PlayOnMac documentation or community forums for specific troubleshooting steps.
Can I share files between Mac and Windows applications running in PlayOnMac?
Yes, PlayOnMac allows you to seamlessly share files and resources between Mac and Windows applications. You can access shared folders from both environments.