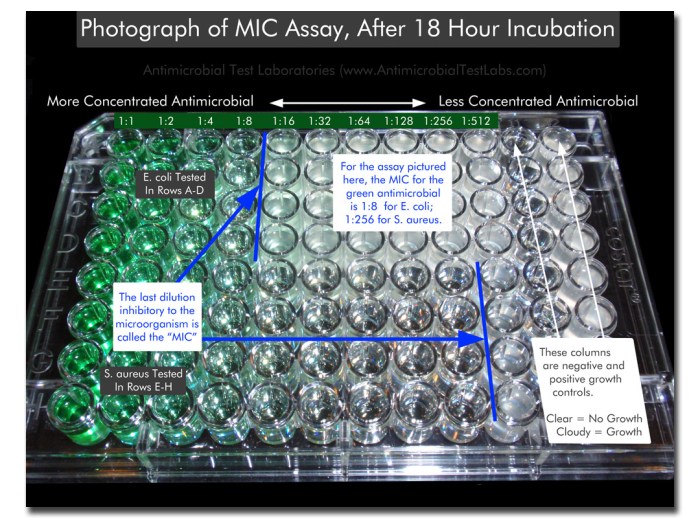How to test mic on switch – In the realm of gaming, communication is key. Whether you’re coordinating strategies with teammates or simply chatting with friends, a reliable microphone is essential. For Nintendo Switch users, testing your microphone is crucial to ensure seamless communication. This guide will provide you with a comprehensive overview of how to test your mic on Switch, covering various methods, troubleshooting tips, and optimization techniques.
To begin, let’s delve into the different ways you can test your microphone on Switch. From using the built-in microphone test tool to connecting an external microphone, we’ll explore the pros and cons of each method and guide you through the process.
How to Test Microphone on Nintendo Switch

Testing the microphone on your Nintendo Switch is essential to ensure clear and seamless communication during online gaming or voice chat. Here’s a comprehensive guide to help you test your microphone and troubleshoot any issues you may encounter.
Testing Microphone on Nintendo Switch
To test the microphone on your Nintendo Switch, follow these steps:
- Go to “System Settings” from the home menu.
- Select “Audio Output” under “System”.
- Scroll down and select “Microphone Test”.
- Speak into the microphone. If the volume bars light up, your microphone is working properly.
If you experience any issues during the microphone test, try the following troubleshooting tips:
- Ensure that the microphone is not muted or disabled in the settings.
- Check the physical connection of the microphone to the Switch.
- Restart the Switch and try the microphone test again.
Methods for Microphone Testing

There are two primary methods for testing the microphone on your Nintendo Switch:
- Using a headset with a microphone:Connect a headset with an integrated microphone to the Switch’s audio jack. This method provides a direct connection and typically offers higher audio quality.
- Using the built-in microphone test tool:The Switch has a built-in microphone test tool that allows you to test the microphone without connecting an external headset. This method is convenient but may not be as accurate as using a headset.
The table below compares the advantages and disadvantages of each method:
| Method | Advantages | Disadvantages |
|---|---|---|
| Using a headset with a microphone | – Direct connection
|
– Requires a compatible headset |
| Using the built-in microphone test tool | – Convenient
|
– May not be as accurate |
Using External Microphones

Using an external microphone with your Nintendo Switch can provide several benefits:
- Improved audio quality:External microphones typically offer better audio quality than the built-in microphone, resulting in clearer and more natural-sounding voice chat.
- Noise cancellation:Some external microphones have built-in noise cancellation features that can reduce background noise and improve voice clarity.
- Customizable settings:Many external microphones allow you to adjust settings such as volume, gain, and equalization, giving you more control over the audio input.
When choosing an external microphone for your Nintendo Switch, consider the following recommendations:
- Compatibility:Ensure that the microphone is compatible with the Nintendo Switch’s audio jack.
- Features:Consider the features you need, such as noise cancellation, adjustable settings, and microphone type (condenser or dynamic).
- Price:External microphones vary in price, so set a budget and research different options within your range.
To connect and configure an external microphone with your Nintendo Switch:
- Plug the microphone into the Switch’s audio jack.
- Go to “System Settings” and select “Audio Output” under “System”.
- Adjust the microphone settings to your preference.
Troubleshooting Microphone Issues

If you encounter microphone issues on your Nintendo Switch, try the following troubleshooting steps:
- Check the physical connection:Ensure that the microphone is properly connected to the Switch and that there are no loose cables or damaged connectors.
- Test the microphone:Use the built-in microphone test tool to confirm that the microphone is working correctly.
- Adjust the microphone settings:Go to “System Settings” and select “Audio Output” under “System”. Adjust the microphone volume and other settings to optimize audio quality.
- Restart the Switch:Restarting the Switch can often resolve minor software glitches that may affect microphone functionality.
- Contact Nintendo support:If you have tried the above troubleshooting steps and still experience microphone issues, contact Nintendo support for further assistance.
Microphone Settings and Customization, How to test mic on switch
The Nintendo Switch offers several microphone settings that allow you to customize the audio input:
- Microphone Volume:Adjust the volume of the microphone to ensure that your voice is clearly audible.
- Noise Cancellation:Enable noise cancellation to reduce background noise and improve voice clarity.
- Equalization:Adjust the equalization settings to enhance the sound quality of your voice, such as boosting the highs or lows.
To access and adjust the microphone settings:
- Go to “System Settings” from the home menu.
- Select “Audio Output” under “System”.
- Scroll down to the “Microphone Settings” section.
- Adjust the settings to your preference.
Microphone Usage in Games and Applications
The microphone on your Nintendo Switch can be used in a variety of games and applications:
- Voice chat:Many online multiplayer games support voice chat, allowing you to communicate with other players in real-time.
- In-game commands:Some games allow you to use the microphone to issue in-game commands, such as activating abilities or controlling characters.
- Recording audio clips:You can use the microphone to record audio clips and share them with other players or use them in creative projects.
To use the microphone in games and applications:
- Ensure that the microphone is connected and enabled.
- Launch the game or application.
- Follow the in-game instructions to use the microphone.
Quick FAQs: How To Test Mic On Switch
Can I use a third-party microphone with my Nintendo Switch?
Yes, you can connect a third-party microphone to your Switch using the 3.5mm audio jack. However, not all third-party microphones are compatible, so it’s important to check the compatibility of your microphone before purchasing.
What are some common microphone issues on Nintendo Switch?
Common microphone issues on Switch include audio distortion, low volume, or no audio output. These issues can be caused by various factors, such as a faulty microphone, incorrect settings, or interference from other devices.
How do I adjust the microphone settings on Nintendo Switch?
To adjust the microphone settings on Switch, go to the System Settings menu, select “Audio,” and then select “Microphone.” From there, you can adjust the microphone volume, noise cancellation, and other settings.