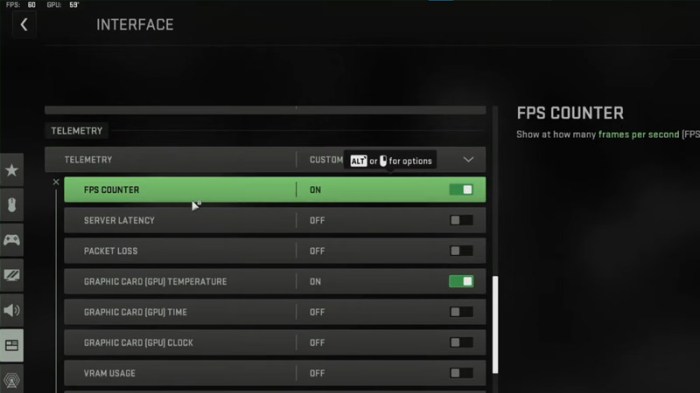How to show fps mw3 – In the realm of first-person shooters, Modern Warfare 3 stands as a testament to intense gameplay and immersive graphics. Unleashing the full potential of this iconic title requires optimizing your system to maximize frames per second (FPS), ensuring a smooth and exhilarating gaming experience.
This comprehensive guide will delve into the intricacies of displaying and enhancing FPS in Modern Warfare 3, empowering you to elevate your gaming performance to new heights.
From understanding FPS settings to leveraging external tools, we will explore a myriad of techniques to optimize your system for maximum FPS. Whether you’re a seasoned veteran or a newcomer to the world of Modern Warfare 3, this guide will provide you with the knowledge and strategies to conquer the battlefield with blazing speed and precision.
Display FPS Settings
Displaying FPS (frames per second) in Modern Warfare 3 provides valuable information about your system’s performance. To enable FPS display:
- Open the game’s settings menu.
- Navigate to the “Graphics” tab.
- Under the “Advanced” section, enable the “Display FPS” option.
You can also configure the FPS display options by selecting the “Custom” setting. This allows you to adjust the position and size of the FPS counter.
Displaying FPS in-game helps you monitor your system’s performance, identify potential issues, and optimize your settings for a smoother gaming experience.
Performance Optimization
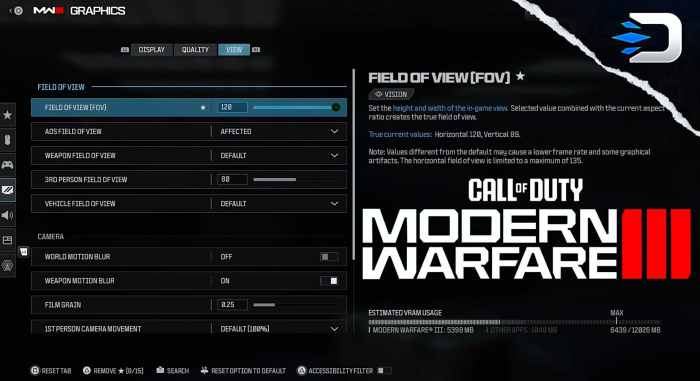
Optimizing Modern Warfare 3’s performance can significantly improve your gaming experience. Here are some tips:
- Adjust graphics settings: Lowering certain graphics settings, such as texture quality and shadow detail, can improve FPS.
- Close background applications: Running other programs while playing Modern Warfare 3 can consume system resources and reduce FPS.
- Update graphics drivers: Keeping your graphics drivers up to date ensures optimal performance and bug fixes.
- Defragment your hard drive: Defragmenting your hard drive can improve loading times and reduce stuttering.
Optimizing performance involves finding the right balance between visual quality and FPS. Experiment with different settings to find the best combination for your system.
Hardware Considerations
The hardware specifications of your system play a crucial role in FPS performance.
- Graphics card: A dedicated graphics card with sufficient VRAM is essential for high FPS.
- CPU: A multi-core CPU with high clock speeds can handle the game’s demanding calculations.
- RAM: Ample RAM (8GB or more) ensures smooth gameplay without stuttering.
If your system does not meet the minimum requirements, you may experience low FPS or other performance issues. Consider upgrading your hardware to improve FPS.
In-Game Techniques
In addition to hardware and settings optimization, certain in-game techniques can also improve FPS:
- Reduce resolution: Lowering the game’s resolution can significantly boost FPS.
- Adjust field of view (FOV): A wider FOV requires more rendering, which can reduce FPS. Narrowing the FOV can improve performance.
- Disable unnecessary effects: Disabling certain visual effects, such as motion blur or depth of field, can free up system resources.
Experiment with different in-game settings to find the optimal balance between visual quality and FPS.
External Tools

External tools can further enhance FPS performance:
- FPS monitoring software: These tools provide real-time FPS monitoring and can help identify performance bottlenecks.
- Optimization tools: Some tools can automatically optimize game settings and improve performance.
While external tools can be helpful, use them cautiously as they may not be compatible with all systems or game versions.
Troubleshooting FPS Issues

If you experience low FPS or stuttering, try the following:
- Check for hardware issues: Ensure that your hardware meets the minimum requirements and is functioning properly.
- Update drivers: Keep your graphics drivers and operating system up to date.
- Close background applications: Disable or close any unnecessary programs running in the background.
- Monitor FPS: Use FPS monitoring software to identify performance bottlenecks and optimize settings accordingly.
If the issue persists, consider seeking professional assistance or consulting the game’s support forums.
Benchmarking and Comparison: How To Show Fps Mw3
Benchmarking tools can measure FPS performance and compare it across different systems:
- Run benchmarks: Use benchmarking tools to test your system’s FPS performance under various conditions.
- Compare results: Share your benchmark results with others to compare performance across different hardware configurations.
Benchmarking can help you identify performance issues, optimize settings, and make informed hardware upgrade decisions.
Q&A
How do I enable FPS display in Modern Warfare 3?
To enable FPS display, navigate to the “Options” menu within the game, select the “Gameplay” tab, and locate the “Display FPS” option. Set it to “On” to display your FPS in-game.
What are some tips for optimizing Modern Warfare 3 performance?
Adjusting graphics settings, such as texture quality, anti-aliasing, and shadow detail, can significantly impact FPS. Additionally, ensuring your system meets the minimum hardware requirements and closing unnecessary background applications can enhance performance.
How can I troubleshoot low FPS and stuttering?
Identifying the root cause of low FPS and stuttering is crucial. Check for outdated graphics drivers, malware infections, or hardware issues. Additionally, monitoring your system’s temperature and ensuring adequate cooling can prevent performance degradation.