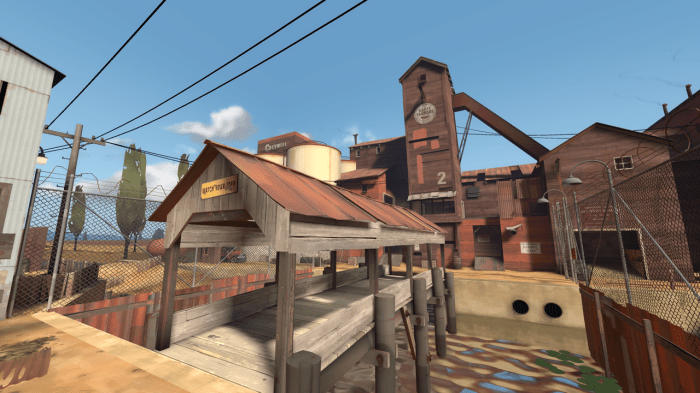How to show FPS in TF2 is a crucial aspect of optimizing your gameplay experience. Monitoring your frames per second (FPS) provides valuable insights into your system’s performance, allowing you to identify and resolve any issues that may hinder your gaming.
This comprehensive guide will delve into the various methods for displaying FPS in TF2, exploring the benefits of doing so, and providing troubleshooting tips to enhance your gaming performance.
How to Show FPS in TF2
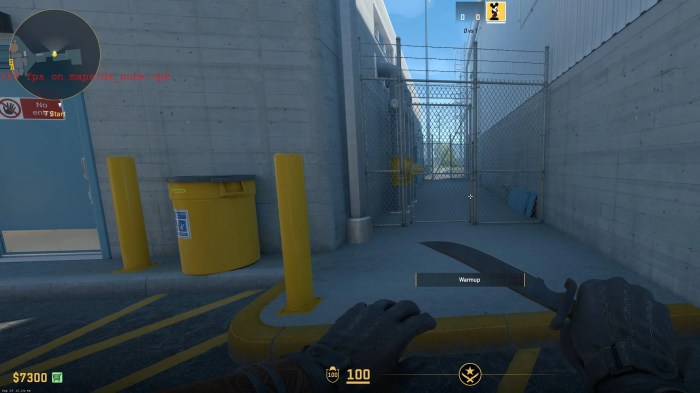
Monitoring your frames per second (FPS) in Team Fortress 2 can provide valuable insights into your gameplay performance. Here are the methods to display FPS in TF2:
Displaying FPS in TF2
- Enable the FPS Counter through Console:Open the console with the default keybind (~) and enter the command “cl_showfps 1”. This will display the FPS counter in the top-left corner of your screen.
- Use Third-Party Software or Mods:Install third-party software such as FRAPS or MSI Afterburner to display FPS. Alternatively, use custom HUDs like ToonHUD or HUD_Fixed to incorporate an FPS display.
Benefits of Showing FPS, How to show fps in tf2

Displaying FPS in TF2 offers several benefits:
- Monitor Performance:FPS is a crucial indicator of your game’s performance. A higher FPS means smoother gameplay and quicker response times.
- Identify Performance Issues:FPS drops can indicate hardware limitations, graphical settings, or network issues. Monitoring FPS helps identify and troubleshoot these problems.
- Optimize Settings:By monitoring FPS, you can adjust graphics settings and other parameters to optimize performance for your specific system.
Customizing FPS Display

You can customize the FPS display to suit your preferences:
- Font Size and Position:Use the console command “cl_showfps_background 0” to remove the background and “cl_showfps_color” to change the color of the FPS counter.
- Custom HUDs:Install custom HUDs like ToonHUD or HUD_Fixed, which provide more customization options for the FPS display, including size, position, and additional information.
Troubleshooting FPS Issues
If you experience low FPS, consider the following:
- Graphics Settings:Lowering graphical settings, such as resolution, texture quality, and anti-aliasing, can significantly improve FPS.
- Hardware Limitations:Ensure your hardware meets the minimum system requirements for TF2. Upgrading your graphics card or processor can boost FPS.
- Network Issues:High latency or packet loss can affect FPS. Check your internet connection and ensure your router is functioning properly.
Advanced FPS Monitoring

For advanced FPS analysis:
- FPS Monitoring Tools:Use tools like RivaTuner Statistics Server (RTSS) or MSI Afterburner to record FPS data over time.
- Data Interpretation:Analyze FPS data to identify patterns and potential performance bottlenecks.
- Optimization:Based on FPS monitoring results, fine-tune your TF2 settings to optimize performance for your system.
Top FAQs: How To Show Fps In Tf2
How do I enable the FPS counter in TF2?
To enable the FPS counter in TF2, open the console using the default keybind (~) and enter the command “net_graph 1”.
What are the benefits of displaying FPS in TF2?
Displaying FPS in TF2 allows you to monitor your system’s performance, identify any performance issues, and optimize your settings for a smoother gaming experience.
How do I troubleshoot low FPS in TF2?
Troubleshooting low FPS in TF2 involves checking your graphics settings, updating your drivers, closing unnecessary programs, and potentially adjusting your launch options.