Understanding how to show FPS in Apex Legends is crucial for optimizing gameplay and troubleshooting performance issues. This guide delves into the various methods available to display FPS, empowering players with the knowledge to enhance their gaming experience.
From in-game settings to third-party software, we’ll explore the pros and cons of each approach, providing a comprehensive overview of FPS monitoring in Apex Legends.
How to Show FPS in Apex Legends
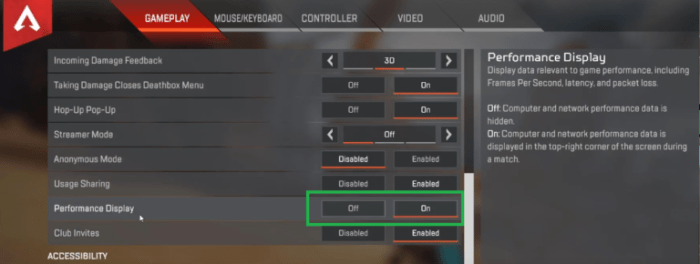
Displaying your frames per second (FPS) in Apex Legends can provide valuable insights into your system’s performance and help you optimize your gameplay experience. Here are several methods to enable the FPS counter in the game:
1. In-Game Settings, How to show fps in apex

Apex Legends offers a built-in FPS counter that can be enabled through the game’s settings menu. Here’s a step-by-step guide:
- Launch Apex Legends and navigate to the “Settings” menu.
- Under the “Gameplay” tab, locate the “Performance Monitor” section.
- Enable the “FPS Counter” option.
- Choose the desired display option from the “Display Type” dropdown menu (e.g., “Corner” or “On-Screen”).
2. Third-Party Software

Several third-party software applications can also be used to display FPS in Apex Legends. Here are a few popular options:
- MSI Afterburner: A comprehensive performance monitoring tool that offers detailed FPS tracking and other system metrics.
- Fraps: A lightweight FPS counter that provides simple and customizable on-screen display options.
- NVIDIA GeForce Experience: A software suite for NVIDIA graphics cards that includes an FPS counter among its features.
Each software has its own set of features and limitations, so it’s recommended to research and choose the one that best suits your needs.
3. Command-Line Options

Apex Legends can be launched with specific command-line arguments to enable the FPS counter. Here’s how:
- Locate the Apex Legends executable file (usually found in the “Origin Games” folder).
- Right-click on the executable and select “Properties.”.
- In the “Target” field, add the following argument: +cl_showfps 4
- Click “OK” to save the changes.
Note: This method may require administrative privileges.
4. Comparison of Methods
| Method | Ease of Use | Accuracy | Customization Options |
|---|---|---|---|
| In-Game Settings | Simple and built-in | Moderate | Limited |
| Third-Party Software | Requires installation | High | Extensive |
| Command-Line Options | Technical knowledge required | High | Basic |
The in-game settings method is the easiest to use but offers limited customization options. Third-party software provides more accurate and customizable FPS tracking but requires additional installation. Command-line options offer a more advanced approach but may not be suitable for all users.
Essential Questionnaire: How To Show Fps In Apex
How do I enable the FPS counter in the in-game settings?
Navigate to the “Settings” menu, select “Video Settings,” and enable the “Performance Display” option.
What are the different display options for the FPS counter?
You can choose between “Show FPS” (displays the current FPS), “Show FPS History” (displays a graph of recent FPS values), and “Show FPS and Frame Time” (displays both FPS and frame time).
Which third-party software is recommended for FPS monitoring?
Popular options include MSI Afterburner, Fraps, and Bandicam. Each software offers unique features and customization options.
