Delving into the world of Team Fortress 2, players often seek ways to enhance their gaming experience. One crucial aspect that directly impacts gameplay is maintaining a stable and high frame rate per second (FPS). In this comprehensive guide, we will explore how to see FPS in TF2, providing detailed instructions and troubleshooting techniques to help you optimize performance and achieve the best possible gaming experience.
Understanding your FPS is essential for identifying potential issues and implementing solutions to improve gameplay. By learning how to display FPS in TF2, you can monitor your system’s performance and make informed decisions to enhance your gaming experience.
How to See FPS in TF2
Keeping an eye on your frames per second (FPS) is essential for a smooth and enjoyable Team Fortress 2 experience. This article will guide you through the various methods to display FPS in TF2, explore third-party tools for enhanced tracking, and discuss optimization techniques to improve performance.
FPS Display Options
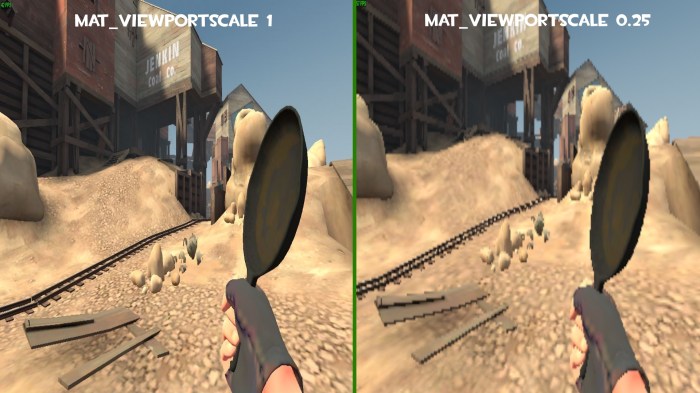
TF2 provides built-in options to display FPS in-game. Here are the different methods:
Enable FPS Display in Settings
- Go to the TF2 “Options” menu.
- Select the “Advanced” tab.
- Check the box for “Display FPS”.
Enable FPS Display via Console
- Open the TF2 console using the default keybind “`”.
- Type “cl_showfps 1” without quotes.
- Press “Enter”.
Customize FPS Display
You can customize the FPS display using the console command “cl_showfps_color”. This command allows you to change the color of the FPS counter.
For example, to set the FPS counter to green, use the following command:
cl_showfps_color 0 255 0
Third-Party Tools

Several third-party tools can enhance FPS tracking in TF 2. Here are some popular options:
FPS Monitor
FPS Monitor is a lightweight tool that provides detailed FPS tracking, including graphs and statistics. It is available for free on Steam.
MSI Afterburner
MSI Afterburner is a powerful monitoring tool that offers real-time FPS tracking, temperature monitoring, and overclocking capabilities.
NVIDIA GeForce Experience
NVIDIA GeForce Experience provides FPS tracking and optimization features for NVIDIA graphics cards. It is available as a companion app for GeForce graphics cards.
Optimization Techniques

Optimizing your settings can significantly improve FPS in TF 2. Here are some key factors to consider:
Graphics Settings
Lowering graphics settings, such as resolution, texture quality, and anti-aliasing, can improve FPS.
Multi-core Rendering
Enable multi-core rendering in the TF2 “Advanced” settings to distribute rendering tasks across multiple CPU cores.
Ragdoll Physics, How to see fps in tf2
Disabling ragdoll physics can reduce the strain on your CPU and improve FPS.
Sound Quality
Lowering sound quality settings can free up system resources and improve FPS.
Troubleshooting Low FPS
If you are experiencing low FPS in TF2, there may be underlying issues that need to be addressed.
Here are some common causes and solutions:
| Cause | Solution |
|---|---|
| Outdated graphics drivers | Update your graphics drivers to the latest version. |
| Background processes | Close any unnecessary background processes or programs that may be consuming system resources. |
| Overheating | Ensure your computer has adequate cooling to prevent overheating, which can throttle performance. |
| Outdated TF2 version | Update TF2 to the latest version. |
| Corrupt game files | Verify the integrity of your TF2 game files through Steam. |
FAQ Summary
How do I display FPS in TF2?
You can display FPS in TF2 by enabling the developer console and entering the command “net_graph 1”. This will display a graph in the top-left corner of your screen that shows your current FPS.
What are some common factors that affect FPS in TF2?
Some common factors that affect FPS in TF2 include graphics settings, resolution, map size, and the number of players in the server.
How can I optimize my TF2 settings to improve FPS?
You can optimize your TF2 settings to improve FPS by lowering your graphics settings, reducing the resolution, and disabling certain graphical features.
