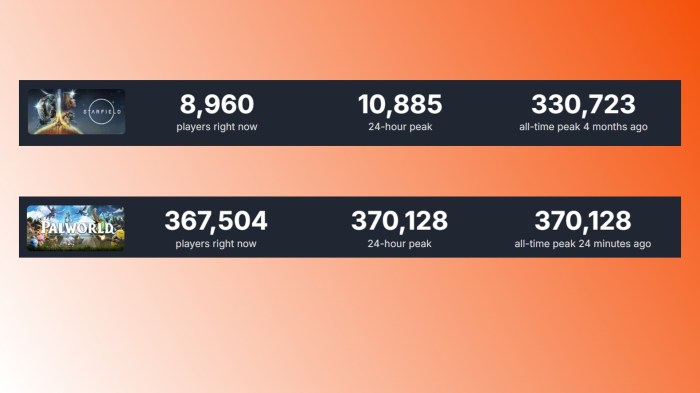In the realm of gaming, preserving your epic moments and sharing them with the world is a thrilling experience. How to record in Steam, a comprehensive guide, unravels the secrets of capturing your in-game triumphs and adventures with ease. From exploring the built-in recording capabilities to harnessing the power of external software, this guide empowers you to document your gaming journey like never before.
Whether you’re an aspiring content creator or simply want to relive your gaming highlights, this guide will equip you with the knowledge and techniques to produce high-quality recordings that showcase your skills and entertain your audience.
Recording Options

Steam offers various recording options, including in-game and external software. Each option has its own features, advantages, and disadvantages.
The following table compares the different recording options:
| Option | Features | Advantages | Disadvantages |
|---|---|---|---|
| In-Game Recording | – Built-in recording capabilities
|
– Convenient
|
– Limited recording parameters
|
| External Recording Software | – More advanced recording parameters
|
– High-quality recordings
|
– Requires additional software
|
In-Game Recording

Many popular games on Steam have built-in recording capabilities. These features allow you to record your gameplay without the need for any additional software.
Here are some tips for optimizing in-game recording settings:
- Set the resolution and frame rate to match your monitor’s settings.
- Choose a bitrate that is high enough to maintain good video quality.
- Use the in-game recording controls to start and stop recording.
The following games offer advanced recording features:
- Counter-Strike: Global Offensive
- Dota 2
- Grand Theft Auto V
- PlayerUnknown’s Battlegrounds
External Recording Software: How To Record In Steam
External recording software provides more advanced recording parameters and customization options than in-game recording. This software can be used to record gameplay from any game.
The following table showcases some popular external recording software compatible with Steam:
| Software | Key Features | Pricing | Compatibility |
|---|---|---|---|
| OBS Studio | – Open-source and free
|
Free | Windows, macOS, Linux |
| XSplit Gamecaster | – Easy to use
|
Free (basic version)$29.95 (premium version) | Windows |
| Shadowplay | – NVIDIA-exclusive
|
Free | Windows (NVIDIA graphics card required) |
To set up and use external recording software for Steam:
- Download and install the software.
- Configure the software’s settings to match your desired recording parameters.
- Start the software and select Steam as the game source.
- Start recording your gameplay.
Recording Parameters

When recording gameplay, there are several recording parameters that you can adjust to optimize the quality of your recordings.
- Resolution: The resolution of your recordings will determine the size and quality of the video files.
- Frame rate: The frame rate of your recordings will determine how smooth the video appears.
- Bitrate: The bitrate of your recordings will determine the file size and quality of the video.
The following guidelines will help you select the optimal recording parameters for different scenarios:
- For general gameplay recording, a resolution of 1080p and a frame rate of 60 FPS is recommended.
- For high-quality recordings, a resolution of 4K and a frame rate of 120 FPS is recommended.
- For low-performance systems, a resolution of 720p and a frame rate of 30 FPS is recommended.
Post-Recording Editing
Once you have recorded your gameplay, you may want to edit the videos to remove unwanted footage or add effects.
Here are some tips for editing recorded videos:
- Use video editing software to trim the video, add transitions, and enhance the audio.
- Keep your edits simple and focused on improving the overall quality of the video.
- Export the video in a format that is compatible with your desired platform.
The following video editing software options are available:
- Free options:
- iMovie (macOS)
- Windows Movie Maker (Windows)
- OpenShot Video Editor (cross-platform)
- Paid options:
- Adobe Premiere Pro
- Final Cut Pro
- DaVinci Resolve
Sharing and Uploading

Once you have edited your recorded videos, you can share them on Steam and other platforms.
To share videos on Steam:
- Open the Steam client.
- Click on the “Community” tab.
- Click on the “Workshop” button.
- Click on the “Create New Workshop Item” button.
- Select the “Video” category.
- Upload your video file.
- Enter a title and description for your video.
- Click on the “Publish” button.
To upload videos to other platforms, such as YouTube or Twitch:
- Create an account on the platform.
- Click on the “Upload” button.
- Select the video file you want to upload.
- Enter a title and description for your video.
- Click on the “Upload” button.
Here are some best practices for optimizing videos for sharing and engagement:
- Use a catchy title and description.
- Create a thumbnail that is visually appealing.
- Tag your videos with relevant s.
- Promote your videos on social media.
FAQ Overview
Can I record my gameplay without using any external software?
Yes, many popular games on Steam have built-in recording capabilities that allow you to capture your gameplay without the need for additional software.
What is the best external recording software for Steam?
OBS Studio and Shadowplay are two of the most popular and highly recommended external recording software options for Steam.
How do I edit my recorded videos?
You can use video editing software such as Premiere Pro, Final Cut Pro, or iMovie to edit your recorded videos and enhance their quality.