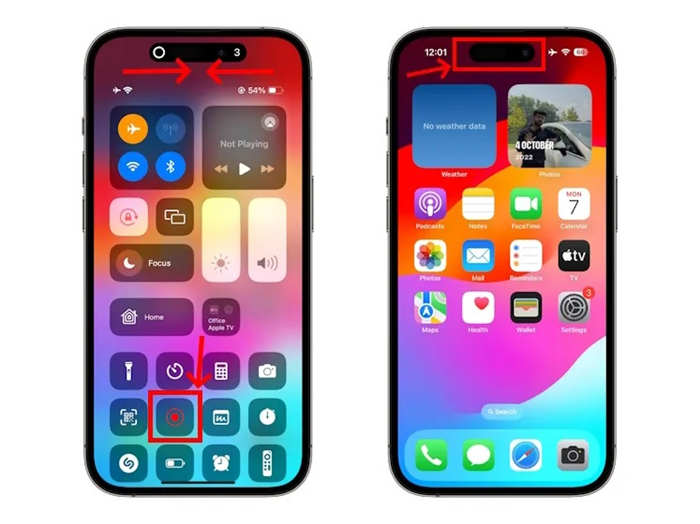Discover the ultimate guide to capturing and sharing your epic 3DS gameplay moments. From built-in recording to external capture cards and screen recording software, this comprehensive resource provides everything you need to know about how to record a 3DS.
Whether you’re a seasoned content creator or just starting out, this guide will empower you to elevate your 3DS gameplay recordings to the next level.
Recording Methods
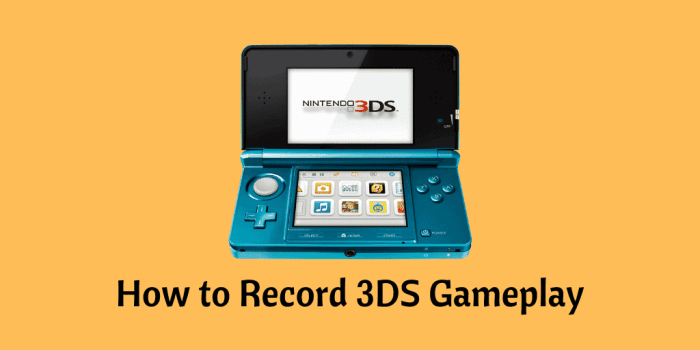
There are several ways to record 3DS gameplay footage, each with its own advantages and disadvantages. The built-in capture feature is the most convenient, but it offers limited customization options. External capture cards provide more flexibility and higher quality, but they can be more expensive and require additional hardware.
Screen recording software is a versatile option that allows you to record both gameplay and system audio, but it can be more resource-intensive.
Built-in Capture
- Press the Home button during gameplay.
- Select the “Capture” option.
- Choose the desired recording length (30 seconds or 1 minute).
- Press the A button to start recording.
- Press the A button again to stop recording.
External Capture Cards
- Connect the capture card to your 3DS and computer.
- Install the capture card software on your computer.
- Launch the capture card software and select the appropriate input source.
- Configure the recording settings, such as resolution, frame rate, and bitrate.
- Start recording by clicking the “Record” button.
Screen Recording Software
- Download and install screen recording software on your computer.
- Launch the screen recording software and select the appropriate recording area.
- Configure the recording settings, such as resolution, frame rate, and bitrate.
- Start recording by clicking the “Record” button.
Video Quality Optimization: How To Record A 3ds

The quality of your recorded footage will depend on a number of factors, including resolution, frame rate, and bitrate. Resolution refers to the number of pixels in the video, and a higher resolution will result in a sharper image. Frame rate refers to the number of frames per second in the video, and a higher frame rate will result in smoother motion.
Bitrate refers to the amount of data used to encode the video, and a higher bitrate will result in a larger file size but better quality.
Resolution
The 3DS has a native resolution of 800×240, but you can record footage at a higher resolution using external capture cards or screen recording software. A higher resolution will result in a sharper image, but it will also increase the file size.
Frame Rate
The 3DS has a native frame rate of 60 frames per second (fps), but you can record footage at a higher frame rate using external capture cards or screen recording software. A higher frame rate will result in smoother motion, but it will also increase the file size.
Bitrate
The bitrate of your recorded footage will depend on the resolution and frame rate. A higher bitrate will result in a larger file size, but it will also improve the quality of the video.
Audio Recording Options

You can record audio with your 3DS gameplay footage using the built-in microphone, an external microphone, or a mix of both. The built-in microphone is convenient, but it can pick up background noise. An external microphone will provide better audio quality, but it will require additional hardware.
Built-in Microphone, How to record a 3ds
To record audio using the built-in microphone, simply start recording your gameplay footage. The microphone will automatically pick up audio from the surrounding environment.
External Microphone
- Connect the external microphone to your 3DS.
- Start recording your gameplay footage.
- The external microphone will automatically pick up audio.
Mix of Built-in and External Microphones
You can also use a mix of the built-in and external microphones to record audio. This can be useful if you want to capture both the game audio and your own commentary.
Editing and Sharing

Once you have recorded your 3DS gameplay footage, you can edit it using video editing software. There are a number of different video editing software programs available, both free and paid. Once you have edited your footage, you can share it with others by uploading it to YouTube, Twitch, or other video sharing platforms.
Editing
- Import your recorded footage into the video editing software.
- Trim the footage to remove any unwanted parts.
- Add transitions between clips.
- Apply effects to the footage.
- Export the edited footage to a video file.
Sharing
- Upload the video file to YouTube, Twitch, or another video sharing platform.
- Share the link to the video with others.
FAQ Compilation
Can I record 3DS gameplay without additional equipment?
Yes, the 3DS has a built-in capture feature that allows you to record short gameplay clips.
What is the best resolution for recording 3DS gameplay?
The optimal resolution for 3DS gameplay recording is 240p or 480p, depending on the desired balance between quality and file size.
Can I use an external microphone to record audio for my 3DS gameplay?
Yes, you can connect an external microphone to your 3DS using the headphone jack.