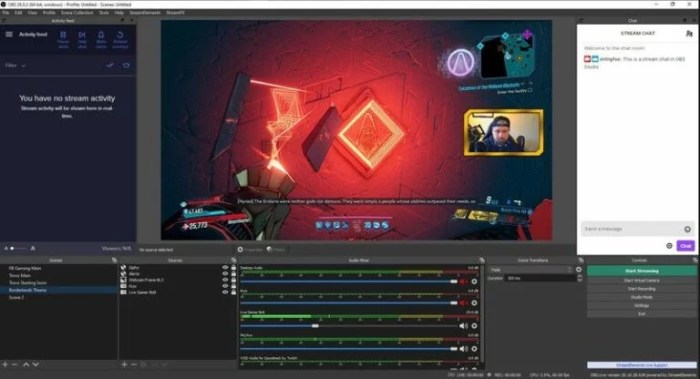How to full screen obs – Welcome to the ultimate guide to mastering fullscreen mode in OBS! Whether you’re a seasoned streamer or just starting out, this comprehensive resource will empower you with the knowledge and techniques to elevate your broadcasting game. Dive in and discover the secrets to unlocking the full potential of OBS’s fullscreen capabilities.
Understanding Fullscreen Mode in OBS: How To Full Screen Obs
Fullscreen mode in OBS allows you to maximize the screen real estate dedicated to your streaming or recording. It provides a distraction-free environment, enhancing focus on the content being presented.
Benefits of Fullscreen Mode
- Eliminates distractions from the desktop or other applications.
- Provides a more immersive experience for viewers.
- Optimizes performance by dedicating resources to OBS.
Enabling Fullscreen Mode, How to full screen obs
- Open OBS and navigate to the “View” menu.
- Select “Fullscreen Projector (Preview)” or “Fullscreen Projector (Studio Mode)” for a more immersive experience.
Configuring Display Settings for Fullscreen
OBS offers various display settings to optimize fullscreen mode for your system and content:
Resolution and Aspect Ratio
- Set the resolution to match your output settings or streaming platform requirements.
- Select an aspect ratio that best fits your content and target audience.
Refresh Rate

- A higher refresh rate can improve smoothness and reduce motion blur, but may require a more powerful system.
- Choose a refresh rate that aligns with your content and hardware capabilities.
Customizing the Fullscreen Layout
OBS allows you to customize the layout of your fullscreen experience:
Adding and Removing Sources
- Drag and drop sources from the “Sources” panel into the fullscreen canvas.
- Right-click sources to hide or remove them from the fullscreen layout.
Rearranging Elements
- Click and drag sources, scenes, and controls to reposition them within the fullscreen view.
- Use the “Layout” menu to create custom layouts and save them for future use.
Custom Overlays and Graphics
- Import images or create custom graphics to enhance the visual appeal of your fullscreen layout.
- Position overlays and graphics strategically to provide additional information or branding.
Troubleshooting Fullscreen Issues
Occasionally, you may encounter issues while using OBS in fullscreen mode:
Black Screen
- Check if your monitor is connected properly.
- Ensure that OBS has permission to access your display settings.
Stuttering

- Adjust your encoder settings to reduce the bitrate or resolution.
- Close unnecessary applications to free up system resources.
Audio Glitches

- Check if your audio devices are connected correctly.
- Adjust the audio settings in OBS to minimize latency and eliminate clipping.
Optimizing OBS for Fullscreen Performance
To ensure smooth and efficient fullscreen performance:
Encoder Settings
- Choose an encoder that matches your system capabilities and content requirements.
- Adjust the bitrate and other encoder settings to optimize performance and quality.
Resource Management
- Close unnecessary applications to minimize background processes.
- Monitor your system resources (CPU, GPU, RAM) to ensure OBS has adequate resources.
Latency Minimization
- Use low-latency audio and video capture settings.
- Consider using a dedicated capture card for optimal performance.
Popular Questions
Can I use fullscreen mode for both streaming and recording?
Yes, fullscreen mode can be used for both streaming and recording simultaneously.
How do I troubleshoot black screens in fullscreen mode?
Check your display settings and ensure that the correct output resolution and refresh rate are selected.
What are some tips for optimizing OBS for fullscreen performance?
Adjust your encoder settings, manage system resources, and consider using hardware acceleration to enhance performance.