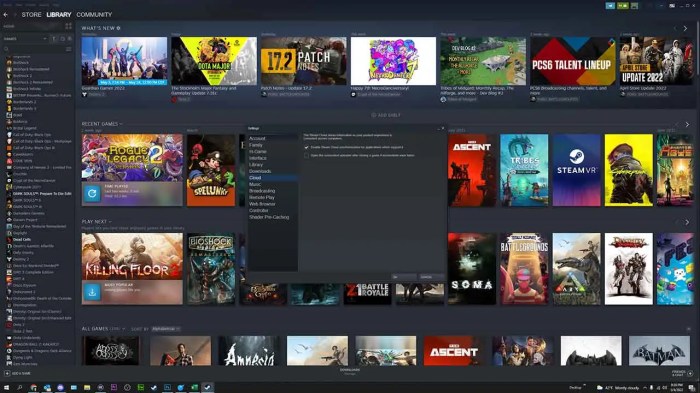Welcome to our comprehensive guide on how to enable Steam Cloud, the revolutionary cloud gaming service that allows you to seamlessly sync your game progress and settings across multiple devices. In this guide, we’ll delve into the benefits of using Steam Cloud, the requirements for enabling it, and provide a step-by-step guide to get you up and running in no time.
Whether you’re a seasoned gamer or new to the world of cloud gaming, this guide will empower you to unlock the full potential of Steam Cloud.
Overview of Steam Cloud
Steam Cloud is a cloud-based storage service provided by Valve, the developer of the popular gaming platform Steam. It allows users to store their game saves, settings, and other data in the cloud, ensuring that their progress and preferences are accessible from any device with an internet connection.
Using Steam Cloud offers several benefits. Firstly, it eliminates the risk of losing game data due to hardware failure or accidental deletion. Secondly, it enables seamless gameplay across multiple devices, allowing users to continue their progress from where they left off on another computer or laptop.
Additionally, Steam Cloud simplifies the process of sharing game saves and mods with friends.
Requirements for Enabling Steam Cloud
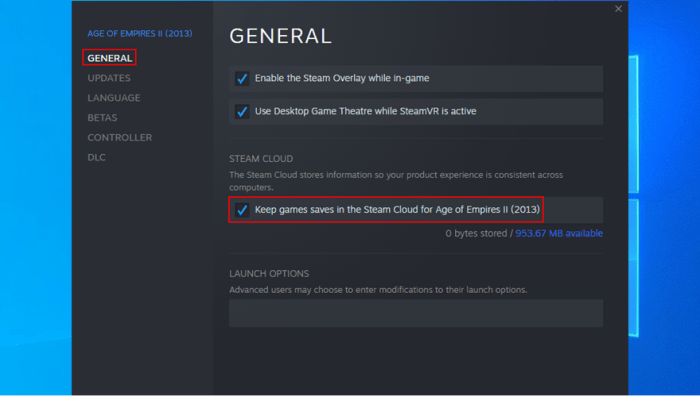
- A Steam account in good standing
- An active internet connection
- Sufficient storage space in the Steam Cloud
Steam Cloud is compatible with most modern operating systems, including Windows, macOS, and Linux. It is also supported by the Steam Deck handheld gaming console.
Step-by-Step Guide to Enabling Steam Cloud

- Open the Steam client and log in to your account.
- Click on the “Steam” menu in the top-left corner and select “Settings”.
- In the “Cloud” tab, make sure that the “Enable Steam Cloud synchronization for applications which support it” option is checked.
- Click on “OK” to save your changes.
Once Steam Cloud is enabled, it will automatically sync your game saves and other data to the cloud. You can check the status of your sync progress by clicking on the “Cloud” icon in the bottom-right corner of the Steam client.
Troubleshooting Common Issues, How to enable steam cloud
- Steam Cloud is not syncing:Make sure that you have an active internet connection and that the “Enable Steam Cloud synchronization for applications which support it” option is checked in the Steam settings.
- Game data is not appearing in the cloud:Some games may not support Steam Cloud. Check the game’s documentation or the Steam Community forums to confirm.
- Syncing is slow or unreliable:Check your internet connection speed and make sure that you are not experiencing any network issues.
Advanced Settings for Steam Cloud

Steam Cloud offers several advanced settings that allow you to customize the way it works. These settings can be found in the “Cloud” tab of the Steam settings menu.
- Limit bandwidth usage:This setting allows you to limit the amount of bandwidth that Steam Cloud uses. This can be useful if you have a limited internet connection.
- Prioritize game data:This setting gives game data higher priority over other types of data when syncing to the cloud. This can help to ensure that your game saves are synced quickly and reliably.
- Delete local game data:This setting allows you to delete local copies of game data that have been synced to the cloud. This can help to free up space on your hard drive.
Popular Questions: How To Enable Steam Cloud
What are the benefits of using Steam Cloud?
Steam Cloud offers numerous benefits, including automatic game progress syncing across devices, secure storage of game settings and achievements, and the ability to resume gameplay from where you left off on any device.
What are the system requirements for enabling Steam Cloud?
Steam Cloud requires an active Steam account, a stable internet connection, and a compatible device. Most modern computers and mobile devices meet these requirements.
How do I enable Steam Cloud for a specific game?
To enable Steam Cloud for a specific game, launch the game from your Steam library. Navigate to the game’s properties menu and select the “Updates” tab. Under the “Steam Cloud” section, check the box to enable the feature.
What should I do if I encounter issues enabling Steam Cloud?
If you encounter any issues enabling Steam Cloud, try restarting Steam, checking your internet connection, or verifying the integrity of the game files. If the issue persists, contact Steam Support for assistance.