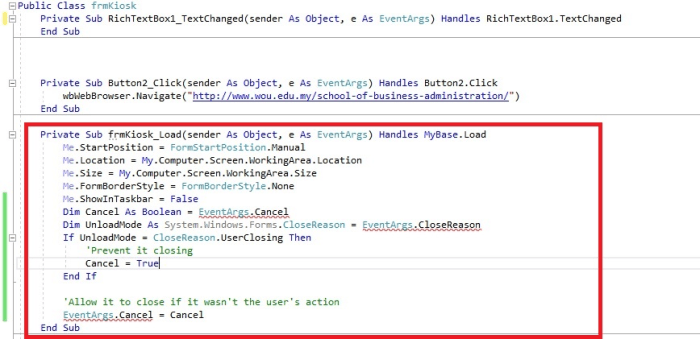How to disable alt f4 – In the realm of Windows shortcuts, Alt+F4 stands as a formidable force, enabling users to swiftly close applications with a simple keystroke. However, certain circumstances may necessitate the disabling of this ubiquitous shortcut. This comprehensive guide will delve into the intricacies of how to disable Alt+F4, providing step-by-step instructions, troubleshooting tips, and alternative methods for force quitting applications.
Whether you seek to prevent accidental application closures or implement stricter system controls, this guide will equip you with the knowledge and techniques to effectively manage the Alt+F4 shortcut.
Understanding the Purpose and Functionality of Alt+F4
The Alt+F4 keyboard shortcut is a ubiquitous command used to close the active window or application. It is widely recognized across various operating systems and software programs.
While Alt+F4 primarily serves as a convenient way to exit programs, it also carries potential consequences. Disabling this shortcut can prevent accidental or unauthorized closing of critical applications.
Identifying the Target Audience and System Requirements, How to disable alt f4
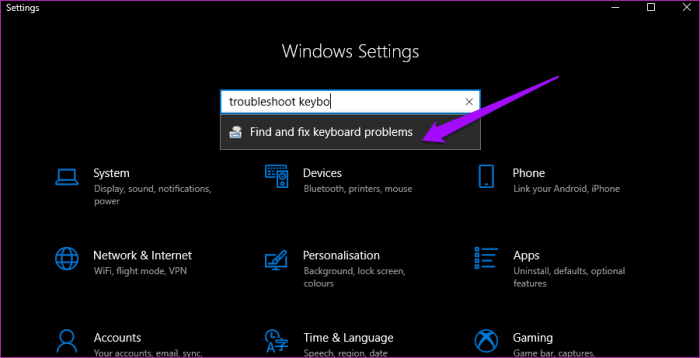
This guide targets users with basic to intermediate technical proficiency who wish to disable the Alt+F4 shortcut for specific purposes.
The methods Artikeld in this article are applicable to the following operating systems and software versions:
- Windows 10 and later
- macOS 10.15 Catalina and later
- Linux distributions with GNOME or KDE desktop environments
Methods for Disabling Alt+F4
There are several methods to disable the Alt+F4 shortcut, each with its own advantages and disadvantages. Let’s explore each method in detail:
Group Policy Editor (Windows)
- Open the Group Policy Editor (gpedit.msc).
- Navigate to User Configuration > Administrative Templates > Windows Components > File Explorer.
- Locate the “Disable Alt+F4 menu command” setting and double-click on it.
- Select “Enabled” and click “OK”.
Registry Editor (Windows)
- Open the Registry Editor (regedit).
- Navigate to HKEY_CURRENT_USER\Software\Microsoft\Windows\CurrentVersion\Policies\Explorer.
- Create a new DWORD value named “NoClose” and set its value to 1.
- Close the Registry Editor and restart your computer.
Third-Party Software or Scripts
There are several third-party software programs and scripts available that can disable the Alt+F4 shortcut. These tools offer additional features and customization options, such as selectively disabling the shortcut for specific applications.
Considerations and Troubleshooting: How To Disable Alt F4
While disabling Alt+F4 can be beneficial in certain scenarios, it’s important to consider the potential side effects and be prepared for troubleshooting issues:
Side Effects

- Accidental or unauthorized closing of applications can be prevented.
- May hinder the ability to force quit unresponsive programs.
Troubleshooting
- If Alt+F4 is still functioning after disabling it, check the Group Policy Editor or Registry settings to ensure they are applied correctly.
- For third-party software or scripts, refer to the documentation or support resources for specific troubleshooting steps.
Best Practices

- Consider the potential consequences before disabling Alt+F4.
- Use alternative methods for force quitting applications, such as Task Manager or Activity Monitor.
- Enable the shortcut again if it becomes necessary for normal operations.
Alternative Methods for Force Quitting Applications
If Alt+F4 is disabled, there are alternative methods to force quit unresponsive or malfunctioning applications:
Task Manager (Windows)
- Press Ctrl+Shift+Esc to open Task Manager.
- Select the unresponsive application.
- Click the “End Task” button.
Activity Monitor (macOS)
- Press Command+Option+Esc to open Activity Monitor.
- Select the unresponsive application.
- Click the “Force Quit” button.
Advantages and Disadvantages
Each alternative method has its own advantages and disadvantages:
| Method | Advantages | Disadvantages |
|---|---|---|
| Task Manager/Activity Monitor | Can force quit multiple applications simultaneously | Requires the application to be visible and responsive |
| Keyboard shortcuts (Ctrl+Alt+Del, etc.) | Can force quit unresponsive applications | May not be available in all operating systems |
| Command-line tools (kill, pkill, etc.) | Can force quit applications from the command line | Requires technical knowledge |
Essential FAQs
What are the potential consequences of disabling Alt+F4?
Disabling Alt+F4 may inadvertently prevent you from closing unresponsive applications, potentially leading to system freezes or data loss.
Can I disable Alt+F4 for specific applications only?
No, the methods described in this guide disable Alt+F4 globally for all applications.
Are there any alternative methods for force quitting applications?
Yes, alternative methods include using the Task Manager, Activity Monitor, or third-party software.