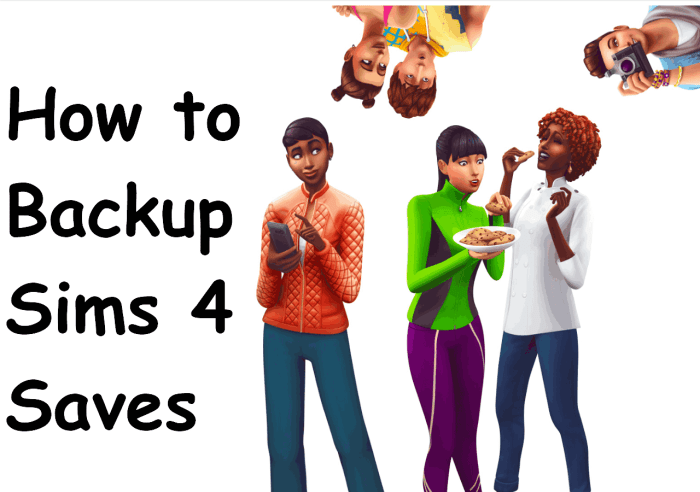How to backup saves sims 4 – In the captivating world of The Sims 4, safeguarding your precious progress is paramount. With the potential for unexpected data loss lurking around every corner, mastering the art of backing up saves becomes essential. This comprehensive guide will delve into the intricacies of preserving your Sims 4 creations, ensuring that your virtual lives remain safe and sound.
Whether you’re a seasoned Simmer or just starting your journey, understanding how to backup saves in Sims 4 is crucial. Dive into this comprehensive guide and discover the various methods available, from manual techniques to automated solutions, cloud storage, and third-party tools.
With clear instructions and troubleshooting tips, you’ll gain the confidence to protect your Sims 4 adventures.
How to Backup Sims 4 Saves
Backing up your Sims 4 saves is crucial to prevent losing your progress and valuable game data. Unexpected events like computer crashes, power outages, or accidental deletions can lead to the loss of save files, resulting in hours of gameplay and customization lost.
By creating backups, you can protect your Sims 4 saves and ensure that you can restore them in case of any unforeseen circumstances.
Locating Save Files: How To Backup Saves Sims 4
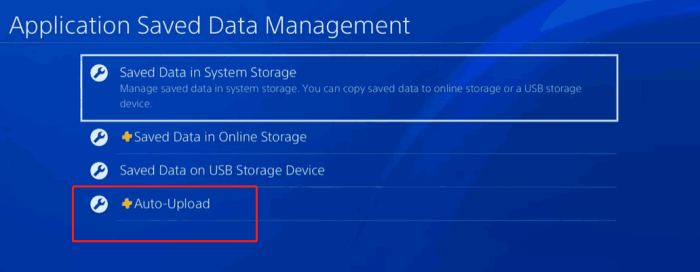
To locate your Sims 4 save files, follow these steps:
- Windows:C:\Users\[User Name]\Documents\Electronic Arts\The Sims 4\saves
- Mac:~/Documents/Electronic Arts/The Sims 4/saves
- Consoles:The location of save files varies depending on the console.
You can also access the saves folder from within the game by clicking on the “Options” menu, selecting “Game Options,” and then “Other.” Under the “Saves” tab, you will find the path to your saves folder.
Manual Backup Methods, How to backup saves sims 4

To manually backup your Sims 4 saves, follow these steps:
- Locate your saves folder (see previous section).
- Copy the save files you want to backup.
- Paste the copied files into a different location, such as an external hard drive or a cloud storage service.
Advantages:
- Simple and straightforward.
- Allows you to choose which saves to backup.
Disadvantages:
- Requires manual effort.
- Can be time-consuming if you have many saves.
Automatic Backup Methods

Sims 4 has a built-in automatic backup feature that can be enabled in the game options. To enable automatic backups, follow these steps:
- Open the “Options” menu.
- Select “Game Options.”
- Click on the “Other” tab.
- Under the “Saves” section, check the box next to “Enable Automatic Backups.”
- Set the backup frequency and the number of backups to keep.
Advantages:
- Convenient and requires minimal effort.
- Ensures regular backups are created.
Disadvantages:
- May slow down the game performance if the backup frequency is set too high.
- Can take up a significant amount of storage space if the number of backups to keep is set too high.
FAQ Guide
What is the default location of Sims 4 save files?
On Windows: Documents\Electronic Arts\The Sims 4\saves
On Mac: Users/[username]/Documents/Electronic Arts/The Sims 4/saves
On Consoles: The save files are stored on the console’s internal storage.
How can I manually backup my Sims 4 saves?
Locate the saves folder, copy the save files you want to backup, and paste them into a different location, such as an external hard drive or a cloud storage service.
What are the advantages of using cloud storage for Sims 4 backups?
Cloud storage provides off-site backup, ensuring that your save files are safe even if your computer or console is damaged or lost.
How can I restore a Sims 4 save from a backup file?
Copy the backup file into the saves folder and overwrite the existing file with the same name.