How do I restart Steam? This question arises when you encounter errors or need to apply updates. Restarting Steam can resolve various issues, and this guide will provide a comprehensive overview of the process, including step-by-step instructions, troubleshooting tips, and performance optimization techniques.
Restarting Steam is a simple yet effective way to address common problems, improve performance, and ensure a seamless gaming experience. This guide will empower you with the knowledge and techniques to effectively restart Steam on different operating systems, troubleshoot potential issues, and optimize its performance.
Understanding the Need for Restarting Steam
Restarting Steam can be a necessary step for various reasons. It can resolve errors, apply updates, and improve performance. For example, restarting Steam can fix issues such as game crashes, connection problems, or slow download speeds.
Step-by-Step Guide to Restarting Steam
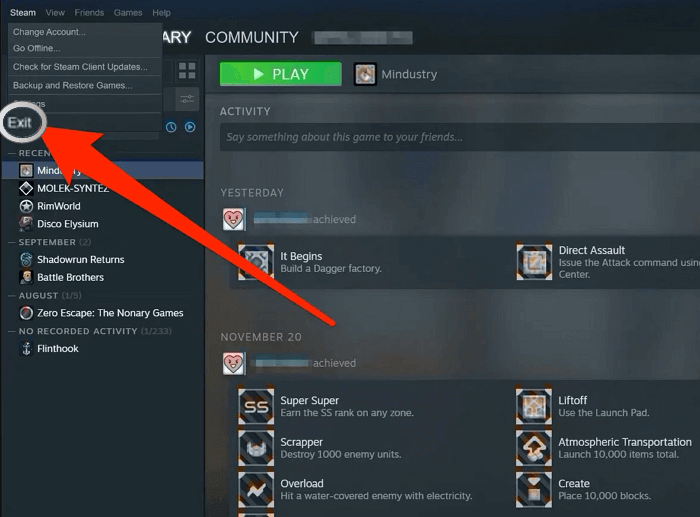
Windows
- Right-click the Steam icon in the taskbar and select “Exit”.
- Wait a few seconds and then click “Start” to launch Steam again.
Mac
- Click the “Steam” menu in the menu bar and select “Quit Steam”.
- Wait a few seconds and then click the Steam icon in the Applications folder to launch it again.
Linux, How do i restart steam

- Open a terminal window and type the following command:
steam
shutdown
- Wait a few seconds and then type the following command to launch Steam again:
steam
Troubleshooting Common Issues Related to Restarting Steam
| Issue | Solution |
|---|---|
| Steam won’t restart | Close all Steam processes using Task Manager or Activity Monitor and then try restarting Steam. |
| Steam restarts repeatedly | Check for corrupt files in the Steam installation directory and verify the game files. |
| Steam update stuck | Pause and resume the update or restart Steam. If the issue persists, try clearing the download cache. |
Alternative Methods for Restarting Steam
Task Manager/Activity Monitor
Right-click on the Steam process and select “End task”. Then, launch Steam again.
Command Line

Open a terminal window and type the following command: taskkill /im steam.exe /f
Optimizing Steam Performance After Restarting

To optimize Steam’s performance after restarting, consider clearing the download cache, verifying game files, and adjusting graphics settings. Clearing the download cache removes temporary files that may interfere with downloads. Verifying game files ensures that all game files are intact and not corrupted.
Adjusting graphics settings can improve performance on lower-end systems.
FAQ Explained: How Do I Restart Steam
Why should I restart Steam?
Restarting Steam can resolve errors, apply updates, and improve performance.
How do I restart Steam on Windows?
Right-click the Steam icon in the taskbar and select “Exit.” Then, relaunch Steam.
What if Steam won’t restart?
Try using the Task Manager to end the Steam process and then restart it.
