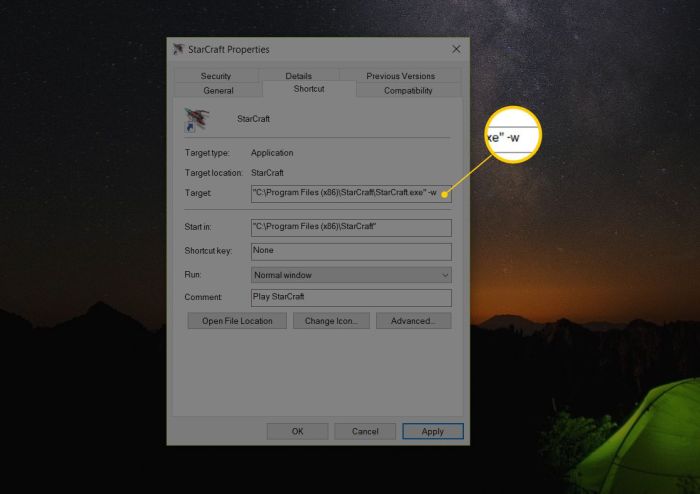Introducing hotkey for windowed mode, a powerful tool that can significantly enhance your productivity and workflow. By utilizing hotkeys, you can seamlessly switch between full-screen and windowed modes, optimizing your multitasking capabilities and streamlining your daily tasks.
Delving into the benefits of hotkeys for windowed mode, we’ll explore how they can increase efficiency, enhance multitasking, and simplify your workflow. We’ll also provide step-by-step instructions on configuring hotkeys in various operating systems, empowering you to customize your workspace according to your preferences.
Definition of “Hotkey for Windowed Mode”
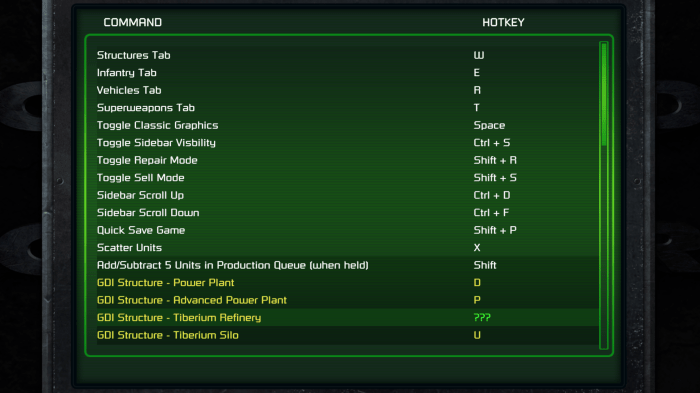
A hotkey is a keyboard shortcut that triggers a specific action or command. In the context of windowed mode, a hotkey enables users to quickly switch between fullscreen and windowed mode for an application or game.
Different operating systems use different hotkeys for windowed mode. For example, in Windows, the default hotkey is Alt + Enter, while in macOS, it’s Command + M.
Benefits of Using a Hotkey for Windowed Mode
Using a hotkey for windowed mode offers several advantages:
- Increased efficiency:Hotkeys allow users to switch between fullscreen and windowed mode with a single keystroke, saving time and effort.
- Enhanced multitasking:Windowed mode enables users to run multiple applications or games simultaneously, improving multitasking capabilities.
- Streamlined workflow:By assigning a hotkey to windowed mode, users can quickly and seamlessly switch between different tasks or activities.
Methods for Configuring Hotkeys for Windowed Mode

The methods for configuring hotkeys for windowed mode vary depending on the operating system:
- Windows:Right-click on the application or game icon, select “Properties,” and go to the “Shortcut” tab to assign a hotkey.
- macOS:Open “System Preferences,” go to “Keyboard,” select the “Shortcuts” tab, and create a new shortcut for the desired application or game.
- Linux:Use the “xmodmap” command to assign hotkeys. For example, to assign Alt + W to windowed mode, run the command “xmodmap -e “keycode 13 = Alt + w” in the terminal.
Customization Options for Hotkeys: Hotkey For Windowed Mode
Hotkeys can be customized to suit individual preferences and workflows:
- Specific key combinations:Users can assign any key combination to a hotkey, such as Ctrl + Alt + W or F11.
- Modifiers:Modifiers like Shift, Ctrl, Alt, and Windows key can be used to create more complex hotkeys.
- Custom hotkeys:Users can create custom hotkeys for specific applications or games, tailoring the functionality to their needs.
Troubleshooting Hotkey Issues
Common issues with hotkeys include:
- Conflicts with other software:Hotkeys may conflict with shortcuts used by other applications or the operating system.
- Incorrect key configurations:The hotkey may not be assigned correctly or may have been inadvertently changed.
To resolve these issues, try the following:
- Check for software conflicts and disable any conflicting shortcuts.
- Verify the hotkey configuration and ensure it is set up correctly.
- Restart the application or game to reset the hotkey settings.
Advanced Techniques for Hotkey Optimization

Advanced techniques for optimizing hotkey usage include:
- Creating macros:Macros can be assigned to hotkeys to perform a series of actions automatically.
- Using third-party software:Dedicated software like AutoHotkey or Keyboard Maestro can provide advanced hotkey customization and management.
- Maximizing efficiency:Experiment with different hotkey combinations and placements to find the most efficient and comfortable setup for your workflow.
Question Bank
What are the advantages of using hotkeys for windowed mode?
Hotkeys for windowed mode offer numerous advantages, including increased efficiency, enhanced multitasking capabilities, and streamlined workflow. They allow you to quickly switch between full-screen and windowed modes, saving time and effort.
How do I configure hotkeys for windowed mode in Windows?
To configure hotkeys for windowed mode in Windows, navigate to the “Settings” menu, select “System,” and then choose “Multitasking.” Under the “Snap” section, you can customize the hotkeys for snapping windows to different screen positions.
Can I customize the hotkeys for windowed mode?
Yes, most operating systems allow you to customize the hotkeys for windowed mode. This enables you to assign specific key combinations and modifiers that align with your preferences and workflow.