Hard reset steam deck – Embarking on the journey of hard resetting a Steam Deck, we delve into a comprehensive exploration of this essential procedure, guiding you through every step with clarity and precision. From understanding the significance of data backup to troubleshooting potential issues, this guide empowers you to navigate the intricacies of Steam Deck’s reset options with confidence.
Delving deeper into the nuances of hard resetting a Steam Deck, we uncover the distinctions between factory reset and hard reset, empowering you to make informed decisions based on your specific needs. Moreover, we provide invaluable insights into advanced recovery options, ensuring that even in the face of severe system failures, you possess the knowledge to restore your Steam Deck to its optimal state.
Hard Reset Process: Hard Reset Steam Deck
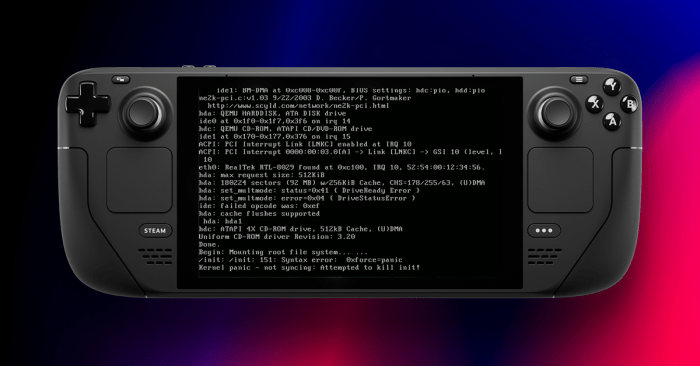
A hard reset, also known as a factory reset, restores your Steam Deck to its original factory settings. This can be useful for resolving severe system issues, such as boot loops or software malfunctions. However, it’s important to note that a hard reset will erase all data on your Steam Deck, so it’s crucial to back up your important files beforehand.
To perform a hard reset on your Steam Deck, follow these steps:
- Turn off your Steam Deck.
- Press and hold the Volume Down button.
- While holding the Volume Down button, press and release the Power button.
- Continue holding the Volume Down button until the Steam Deck boot menu appears.
- Use the Volume Up and Down buttons to navigate to the “Wipe data/factory reset” option.
- Press the Power button to select the option.
- Use the Volume Up and Down buttons to navigate to the “Yes” option.
- Press the Power button to confirm the hard reset.
Data Backup and Recovery

Before performing a hard reset, it’s essential to back up your important data. This includes game saves, settings, and other files that you don’t want to lose. There are several ways to back up your data:
- Cloud saves:Many games support cloud saves, which automatically back up your progress to the cloud. Check the game’s settings to enable cloud saves.
- Manual backup:You can manually back up your game saves and other files by connecting your Steam Deck to a computer and copying the files to an external drive.
If you need to recover data after a hard reset, you can try the following methods:
- Restore from cloud saves:If you enabled cloud saves, you can restore your game progress from the cloud after performing a hard reset.
- Restore from manual backup:If you manually backed up your data, you can restore it to your Steam Deck after performing a hard reset.
Factory Reset vs. Hard Reset

A factory reset and a hard reset are both ways to restore your Steam Deck to its original factory settings. However, there are some key differences between the two procedures:
- Factory reset:A factory reset is a less invasive procedure than a hard reset. It only resets the Steam Deck’s software settings, while leaving your data intact.
- Hard reset:A hard reset is a more thorough procedure than a factory reset. It completely wipes all data from your Steam Deck, including your game saves, settings, and other files.
In general, a factory reset is the better option if you’re experiencing minor software issues. A hard reset should only be performed if you’re experiencing severe system issues, such as boot loops or software malfunctions.
Troubleshooting Common Issues
After performing a hard reset, you may encounter some common issues. Here are some tips on how to troubleshoot these issues:
- Boot loops:If your Steam Deck gets stuck in a boot loop, try restarting it in Safe Mode. To do this, hold the Volume Down button while turning on your Steam Deck.
- Corrupted files:If you encounter corrupted files after a hard reset, try running a system scan. To do this, go to Settings > System > Storage > Repair File System.
- Software malfunctions:If you’re experiencing software malfunctions after a hard reset, try reinstalling the Steam Deck software. To do this, download the Steam Deck Recovery Image from Valve’s website and follow the instructions on the screen.
Advanced Recovery Options

In some cases, you may need to use advanced recovery options to fix your Steam Deck. These options include:
- Recovery image:A recovery image is a bootable image that can be used to restore your Steam Deck to its original factory settings. You can download the Steam Deck Recovery Image from Valve’s website.
- Bootable USB drive:You can create a bootable USB drive using the Steam Deck Recovery Image. This can be useful if your Steam Deck is unable to boot from its internal storage.
For more information on how to use advanced recovery options, refer to Valve’s official documentation.
Questions Often Asked
What are the potential risks of performing a hard reset on my Steam Deck?
Performing a hard reset will erase all data from your Steam Deck, including game saves, settings, and other files. It is crucial to back up your important data before proceeding with a hard reset.
How can I back up my data before performing a hard reset?
To back up your data, connect your Steam Deck to a computer using a USB cable. Then, navigate to the “Settings” menu on your Steam Deck and select “System.” Under the “Backup” tab, you can create a backup of your game saves, settings, and other important files.
What should I do if I encounter any issues after performing a hard reset?
If you encounter any issues after performing a hard reset, try restarting your Steam Deck. If the issue persists, you can try reinstalling the SteamOS operating system.
