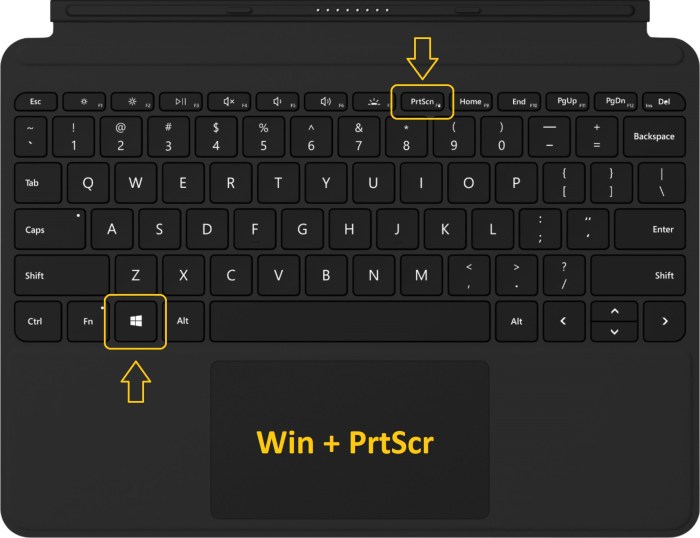Introducing “Go to My Screenshots,” a revolutionary feature that empowers you to effortlessly access, manage, and share your screenshots. Dive into the world of screenshot management, where convenience and efficiency reign supreme.
With “Go to My Screenshots,” you gain instant access to all your captured screenshots, organized and readily available at your fingertips. Whether you’re a professional designer, a student, or simply someone who loves capturing moments, this feature is tailored to meet your screenshot needs.
Go to my screenshots
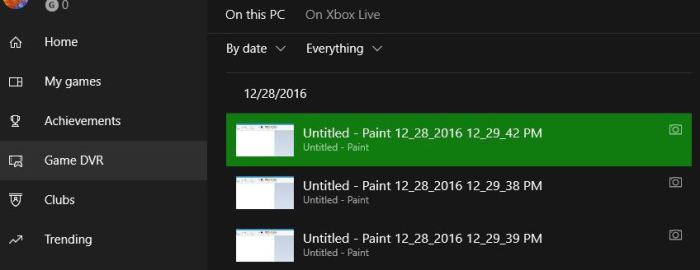
The “Go to my screenshots” feature provides a convenient way for users to access and manage their screenshots. This feature is available on various platforms and devices, making it easy for users to capture and store screenshots from different sources.
Feature Overview
The “Go to my screenshots” feature allows users to:
- Capture screenshots from their computer, mobile device, or tablet.
- Access their screenshots from a centralized location.
- Organize and manage their screenshots using folders and tags.
- Share their screenshots with others.
Customization Options, Go to my screenshots
The “Go to my screenshots” feature offers several customization options that allow users to personalize their experience. These options include:
| Option | Description |
|---|---|
| Screenshot format | Users can choose the format in which their screenshots are saved, such as PNG, JPG, or BMP. |
| Screenshot quality | Users can adjust the quality of their screenshots to optimize file size and clarity. |
| Screenshot location | Users can specify the location where their screenshots are saved, such as a local folder or a cloud storage service. |
File Management
The “Go to my screenshots” feature provides robust file management capabilities that allow users to:
- Organize their screenshots into folders and subfolders.
- Sort their screenshots by date, size, or name.
- Search for specific screenshots using s or tags.
- Delete or move screenshots to the trash.
Integration with Other Tools
The “Go to my screenshots” feature integrates with various other tools and services, including:
- Cloud storage services (e.g., Google Drive, Dropbox, OneDrive)
- Image editing software (e.g., Photoshop, GIMP, Paint.NET)
- Collaboration tools (e.g., Slack, Microsoft Teams, Zoom)
Security and Privacy
The “Go to my screenshots” feature implements several security measures to protect users’ screenshots, including:
- Encryption: Screenshots are encrypted at rest and in transit to prevent unauthorized access.
- Access control: Users can control who has access to their screenshots by setting permissions.
- Audit logs: A log of all actions performed on screenshots is maintained for security and compliance purposes.
FAQ Overview
How do I access “Go to My Screenshots”?
You can access “Go to My Screenshots” from the main menu or by using the keyboard shortcut [Ctrl + Shift + S].
Can I customize the appearance of “Go to My Screenshots”?
Yes, you can customize the theme, font, and layout of “Go to My Screenshots” to match your preferences.
How do I share screenshots using “Go to My Screenshots”?
You can share screenshots via email, social media, or by generating a shareable link.