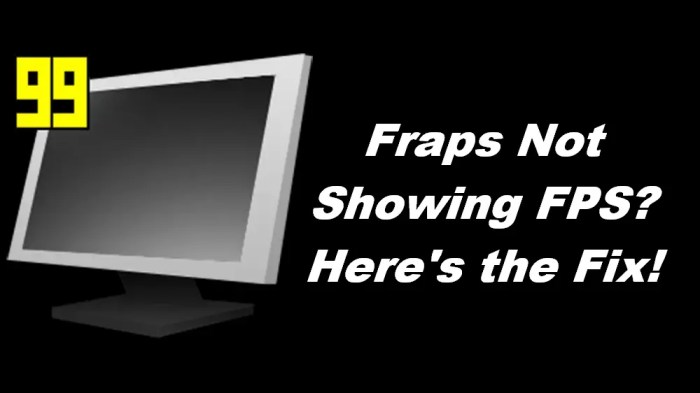Fraps not showing FPS can be a frustrating issue for gamers and content creators alike. In this guide, we’ll delve into the causes of this problem and provide step-by-step solutions to get your FPS display back up and running.
We’ll cover everything from installing and setting up Fraps correctly to optimizing your settings and troubleshooting common FPS display issues. Whether you’re a novice or an experienced user, this guide will help you resolve the “Fraps not showing FPS” problem and get back to enjoying your gaming and recording sessions.
Fraps Installation and Setup
Fraps is a popular tool for monitoring and recording FPS in games. Installing and setting up Fraps is a straightforward process.
- Download the Fraps installer from the official website.
- Run the installer and follow the on-screen instructions.
- Once installed, launch Fraps and configure the settings to your liking.
Troubleshooting Installation Issues
If you encounter any issues during installation, try the following troubleshooting tips:
- Ensure that you have administrative privileges on your computer.
- Disable any antivirus or firewall software that may be blocking the installation.
- Try running the installer in compatibility mode for an older version of Windows.
Optimizing Fraps Settings
For optimal performance, adjust the following Fraps settings:
- Set the FPS limit to a value slightly higher than your monitor’s refresh rate.
- Enable the “Use D3D9/10/11/12 for performance” option.
- Disable the “Capture screenshots” option to save system resources.
FPS Display Options
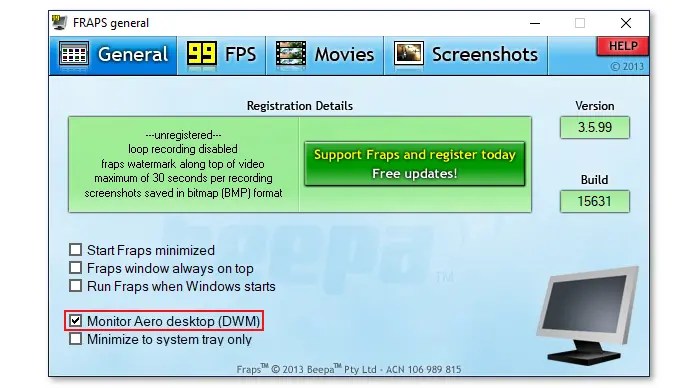
Fraps offers various FPS display options to suit your preferences.
Customizing FPS Display Position and Appearance
- Access the “FPS” tab in Fraps.
- Choose the desired position and font for the FPS display.
- Adjust the size, color, and opacity of the FPS counter.
Advantages and Disadvantages of Display Modes
Fraps provides several FPS display modes, each with its own advantages and disadvantages:
| Mode | Advantages | Disadvantages |
|---|---|---|
| Corner | Non-intrusive, always visible | May overlap with game elements |
| Overlay | Transparent, customizable appearance | Can be difficult to read in certain lighting conditions |
| Minimize to Tray | Discreet, accessible from the system tray | Requires manual activation to view FPS |
FPS Monitoring and Recording

Fraps allows you to monitor FPS in real-time and record FPS data for analysis.
Monitoring FPS in Real-Time
- Launch Fraps and start the game.
- The FPS counter will appear on your screen according to your configured settings.
- Monitor the FPS counter to track your system’s performance.
Recording FPS Data
- Access the “Movies” tab in Fraps.
- Configure the recording settings, including resolution, quality, and file format.
- Start recording by pressing the “F9” key.
- Stop recording by pressing the “F9” key again.
Optimizing FPS Performance While Recording, Fraps not showing fps
To maintain optimal FPS performance while recording, consider the following tips:
- Lower the game’s resolution and graphics settings.
- Close any unnecessary background applications.
- Disable or minimize the FPS display counter.
Troubleshooting FPS Issues

If you experience FPS drops or display problems in Fraps, try the following troubleshooting procedures:
Common Causes of FPS Drops and Display Problems
- Outdated graphics drivers
- Insufficient system resources
- Overclocking or overheating components
- Conflicts with other software
Step-by-Step Troubleshooting Procedures
- Update your graphics drivers to the latest version.
- Close any unnecessary background applications and processes.
- Monitor your system temperatures to ensure they are within acceptable limits.
- Disable or remove any conflicting software or plugins.
- Reinstall Fraps to resolve any corrupted or missing files.
Advanced Techniques for Diagnosing and Fixing FPS-Related Problems
For more advanced troubleshooting, consider the following techniques:
- Use a hardware monitoring tool to identify potential bottlenecks.
- Analyze Fraps log files for error messages or performance issues.
- Consult with online forums or technical support for further assistance.
Fraps Alternatives: Fraps Not Showing Fps
Several popular alternatives to Fraps are available for FPS monitoring and recording.
List and Comparison of Alternatives
| Alternative | Strengths | Weaknesses |
|---|---|---|
| MSI Afterburner | Advanced overclocking features, detailed monitoring options | Complex interface, may be overwhelming for beginners |
| NZXT CAM | Intuitive interface, customizable performance presets | Limited monitoring and recording capabilities compared to Fraps |
| GeForce Experience | Optimized for NVIDIA GPUs, includes game-specific optimizations | Only available for NVIDIA graphics cards |
Guidance on Choosing the Right FPS Tool
When choosing an FPS tool, consider the following factors:
- Your system specifications and requirements
- The specific features and functionality you need
- The ease of use and learning curve
Answers to Common Questions
Why is Fraps not showing FPS?
There are several possible reasons why Fraps may not be showing FPS. Some common causes include incorrect installation, outdated drivers, or conflicts with other software.
How do I fix Fraps not showing FPS?
To fix the “Fraps not showing FPS” issue, try the following steps: reinstall Fraps, update your graphics drivers, check your Fraps settings, and close any unnecessary background programs.
Are there any alternatives to Fraps for FPS monitoring?
Yes, there are several alternatives to Fraps for FPS monitoring, such as MSI Afterburner, HWMonitor, and Bandicam. Each tool has its own unique features and capabilities, so it’s worth exploring them to find the one that best suits your needs.