Unveiling the intricacies of Destiny 2 PC controls, this comprehensive guide empowers you to conquer the battlefields with precision and efficiency. Whether you prefer the tactile feel of a gamepad or the dexterity of a keyboard and mouse, this exploration will equip you with the knowledge to optimize your controls for an immersive and victorious gaming experience.
From customizing key bindings to mastering advanced mouse techniques, this guide delves into every aspect of Destiny 2 PC controls, ensuring you’re ready to dominate the Last City and beyond.
Keyboard Controls
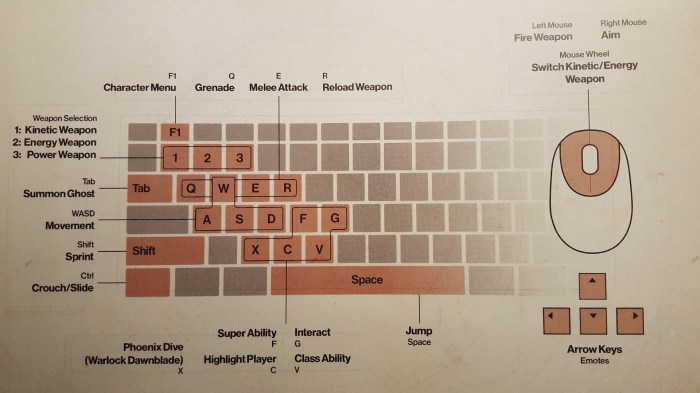
Navigating the world of Destiny 2 on PC with a keyboard provides a unique and customizable experience. The default keyboard controls offer a comprehensive set of commands, but players can also tailor these controls to suit their preferences.
Default Keyboard Controls
The following table Artikels the default keyboard controls for Destiny 2 on PC:
| Action | Default Key |
|---|---|
| Move Forward | W |
| Move Backward | S |
| Move Left | A |
| Move Right | D |
| Jump | Spacebar |
| Crouch | Ctrl |
| Sprint | Shift |
| Fire Weapon | Left Mouse Button |
| Aim Down Sights | Right Mouse Button |
| Reload | R |
| Interact | E |
| Super Ability | Q |
| Grenade | F |
| Melee | C |
| Class Ability | V |
| Map | M |
| Inventory | Tab |
| Character Menu | J |
| Emotes | G |
Customizing Keyboard Controls
Players can customize their keyboard controls through the in-game settings menu. This allows for a wide range of adjustments, including:
- Rebinding keys to different functions
- Adjusting the sensitivity of movement and aiming
- Creating custom control schemes for specific classes or playstyles
Mouse Controls
The mouse is an essential tool for aiming and controlling movement in Destiny 2 on PC. Mastering the basic mouse controls is crucial for success in combat and exploration.
Basic Mouse Controls
The following are the basic mouse controls used in Destiny 2 on PC:
- Move the mouse to aim your weapon
- Left-click to fire your weapon
- Right-click to aim down sights
- Scroll up to zoom in with a sniper rifle
- Scroll down to zoom out with a sniper rifle
Advanced Mouse Techniques
Beyond the basics, there are several advanced mouse techniques that can enhance your gameplay:
- Adjusting sensitivity settings to optimize aiming
- Remapping mouse buttons for faster access to abilities
- Using macros to automate complex actions
Gamepad Controls

For players who prefer a more traditional console-style experience, Destiny 2 on PC supports gamepad controls. This allows for a comfortable and intuitive way to play the game.
Comprehensive Overview
The gamepad controls for Destiny 2 on PC are extensive and customizable. Here is a comprehensive overview:
- Left analog stick: Move character
- Right analog stick: Aim weapon
- Left trigger: Fire weapon
- Right trigger: Aim down sights
- A button: Jump
- B button: Crouch
- X button: Interact
- Y button: Super ability
- Left bumper: Grenade
- Right bumper: Melee
- D-pad up: Class ability
- D-pad down: Map
- D-pad left: Inventory
- D-pad right: Character menu
- Start button: Emotes
Advantages and Disadvantages, Destiny 2 pc controls
Using a gamepad for Destiny 2 on PC offers several advantages:
- Comfortable and familiar for console players
- Intuitive controls for movement and aiming
- Haptic feedback enhances gameplay experience
However, there are also some disadvantages to using a gamepad:
- Less precise aiming compared to a mouse
- Limited customization options compared to keyboard and mouse
- May require additional setup for optimal performance
Accessibility Options

Destiny 2 on PC offers a range of accessibility options to enhance gameplay for players with disabilities.
Available Options
The following accessibility options are available:
- Adjustable text size and font
- Colorblind mode
- Subtitles and closed captions
- Controller remapping
- Vibration intensity adjustment
Enhancing Gameplay
These accessibility options can significantly enhance gameplay for players with disabilities:
- Adjustable text size and font improve readability
- Colorblind mode ensures clear visibility for players with color vision deficiencies
- Subtitles and closed captions provide audio cues for deaf or hard of hearing players
- Controller remapping allows players to customize controls for optimal comfort
- Vibration intensity adjustment reduces discomfort for players with sensory sensitivities
Troubleshooting Common Issues

While Destiny 2 on PC generally runs smoothly, certain control-related issues may occasionally arise.
Common Issues
Here are some common control-related issues and their solutions:
- Keybinds not working:Check if the keybinds are correctly assigned in the settings menu. Reset the keybinds to default if necessary.
- Mouse sensitivity too high or low:Adjust the mouse sensitivity settings in the game options to find the optimal setting for your playstyle.
- Gamepad not recognized:Ensure that the gamepad is properly connected to your PC and that the necessary drivers are installed.
- Controller buttons not working:Remap the controller buttons in the settings menu or try using a different controller.
Preventing Problems
To prevent control-related issues, consider the following tips:
- Keep your game and drivers updated
- Use a high-quality gaming mouse and keyboard
- Avoid using macros or third-party software that may interfere with controls
- Test your controls regularly to ensure they are working properly
Question & Answer Hub: Destiny 2 Pc Controls
Can I use a controller on PC?
Yes, Destiny 2 supports gamepads on PC, allowing you to enjoy the game with the comfort and familiarity of a controller.
How do I change the key bindings?
To customize key bindings, navigate to the “Settings” menu, select “Controls,” and adjust the key bindings to your liking.
What are some tips for optimizing mouse sensitivity?
Experiment with different sensitivity settings to find what feels most comfortable and responsive for your playstyle. Consider your DPI (dots per inch) settings as well.
