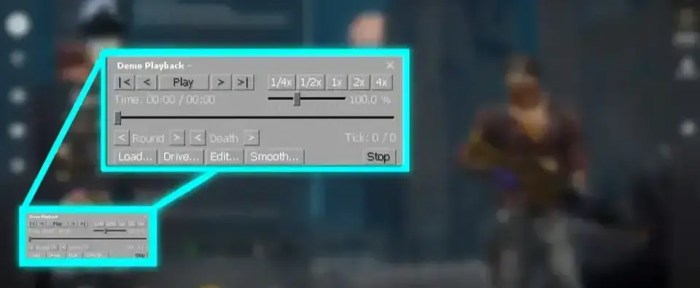Dive into the world of CS2 Demo Viewer controls and unlock the secrets to manipulating your demos with precision. From navigation to playback, camera angles to object manipulation, this guide empowers you with the knowledge to showcase your creations with unparalleled finesse.
Navigate seamlessly through your demos, control playback with ease, adjust camera perspectives to capture every angle, interact with objects to create dynamic scenes, fine-tune lighting for dramatic effects, and export your demos in various formats. Unleash your creativity and bring your demos to life with the comprehensive suite of CS2 Demo Viewer controls.
CS2 Demo Viewer Controls
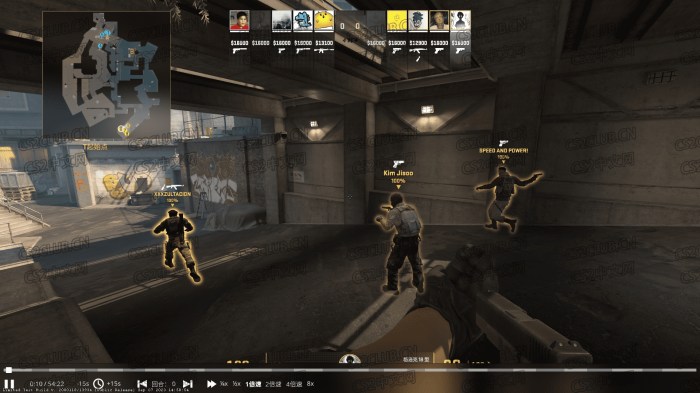
CS2 Demo Viewer controls provide a comprehensive set of tools for navigating, manipulating, and exporting demos. These controls enable users to interact with the demo environment and customize their viewing experience.
Controls Overview

- Navigation Controls:Allow users to move around the scene and change the viewpoint.
- Playback Controls:Enable users to play, pause, rewind, and fast-forward the demo.
- Camera Controls:Provide options for changing the camera’s position, orientation, and field of view.
- Object Controls:Allow users to select, move, rotate, and scale objects in the demo.
- Lighting Controls:Enable users to adjust the position, intensity, and color of the lights in the demo.
- Export Controls:Provide options for exporting the demo as a video or image.
Navigation Controls, Cs2 demo viewer controls
Navigation controls allow users to move around the scene and change the viewpoint. These controls include:
- Pan:Move the camera horizontally or vertically.
- Zoom:Adjust the camera’s distance from the scene.
- Rotate:Rotate the camera around the scene.
- Fly:Move the camera freely through the scene.
Playback Controls

Playback controls enable users to control the playback of the demo. These controls include:
- Play/Pause:Start or pause the demo playback.
- Rewind:Go back to the beginning of the demo.
- Fast-Forward:Advance to the end of the demo.
- Seek:Move to a specific point in the demo.
Camera Controls
Camera controls provide options for changing the camera’s position, orientation, and field of view. These controls include:
- Position:Move the camera to a specific location in the scene.
- Orientation:Rotate the camera around its axes.
- Field of View:Adjust the angle of view covered by the camera.
Object Controls

Object controls allow users to interact with objects in the demo. These controls include:
- Select:Choose an object to manipulate.
- Move:Translate the selected object.
- Rotate:Rotate the selected object around its axes.
- Scale:Change the size of the selected object.
Lighting Controls
Lighting controls enable users to adjust the position, intensity, and color of the lights in the demo. These controls include:
- Position:Move the light to a specific location in the scene.
- Intensity:Adjust the brightness of the light.
- Color:Change the color of the light.
Export Controls
Export controls provide options for exporting the demo as a video or image. These controls include:
- Export Video:Save the demo as a video file.
- Export Image:Save a screenshot of the current frame as an image file.
FAQ Overview: Cs2 Demo Viewer Controls
How do I navigate through a demo using CS2 Demo Viewer controls?
Utilize the navigation controls to move around the scene, change the viewpoint, and zoom in or out.
How can I control the playback of a demo?
Employ the playback controls to play, pause, rewind, fast-forward, and adjust the playback speed.
How do I manipulate the camera in CS2 Demo Viewer?
Use the camera controls to change the camera’s position, orientation, and field of view, enabling you to capture the perfect angle.