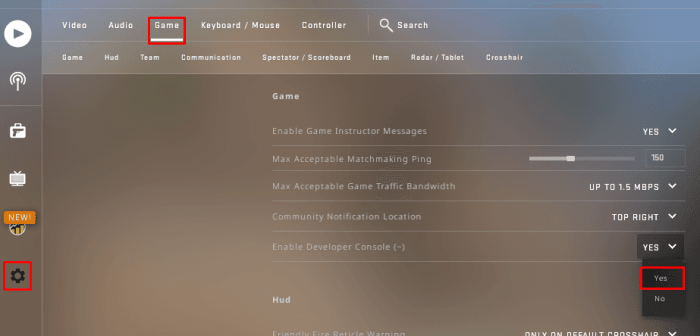Cs go demo controls – In the realm of CS:GO, demo controls stand as indispensable tools for elevating gameplay analysis to new heights. Dive into this comprehensive guide to unlock the full potential of demo controls and gain an edge in competitive play.
Discover the purpose and functionality of demo controls, delve into the essential commands for controlling playback speed, perspective, and camera movement, and explore advanced techniques for identifying player mistakes and weaknesses.
Understanding CS:GO Demo Controls
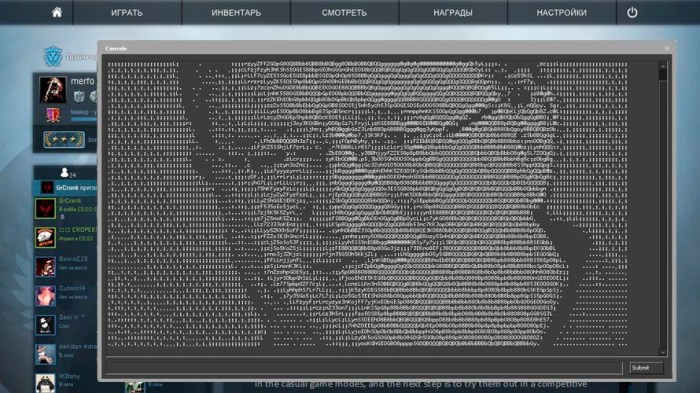
Demo controls in CS:GO empower players and analysts to scrutinize gameplay, identify areas for improvement, and gain a deeper understanding of game mechanics. These controls provide a comprehensive suite of tools to manipulate playback, adjust perspectives, and fine-tune visual settings.
The following table lists the available demo controls in CS:GO:
| Control | Function |
|---|---|
| Spacebar | Play/pause demo playback |
| F1 | Reset camera to default position |
| F2 | Follow specific player |
| F3 | Free camera mode |
| F4 | Toggle player Artikels |
| F5 | Toggle radar |
| F6 | Toggle crosshair |
| F7 | Toggle weapon models |
| F8 | Toggle bomb timer |
| F9 | Toggle smoke effects |
| F10 | Toggle player names |
| F11 | Toggle scoreboard |
| F12 | Take screenshot |
| NumPad 0 | Reset playback speed to normal |
| NumPad 1-9 | Set playback speed (1x-9x) |
| Left mouse button | Control camera movement |
| Right mouse button | Adjust camera zoom |
Demo controls play a crucial role in gameplay analysis and improvement. They allow players to:
- Identify individual mistakes and weaknesses
- Analyze team strategies and tactics
- Gain a deeper understanding of game mechanics
- Create highlight reels and educational content
Essential Demo Controls
Among the available demo controls, several are particularly essential for effective gameplay analysis:
- Playback Speed Controls (NumPad 0-9):Allow for precise control over the speed of playback, enabling analysts to slow down or speed up specific moments for detailed examination.
- Perspective Controls (F1-F3):Provide the ability to switch between different perspectives, including first-person, third-person, and free camera, offering a comprehensive view of the gameplay.
- Camera Movement Controls (Left mouse button):Enable precise camera movement, allowing analysts to pan, tilt, and zoom to focus on specific areas of interest.
Additionally, demo controls allow for the adjustment of visual settings, such as:
- Brightness and Contrast:Can be adjusted to improve visibility in dimly lit areas or to reduce glare in bright environments.
- Player Artikels:Can be toggled on or off to highlight players, making it easier to track their movements and actions.
- Weapon Models:Can be toggled on or off to remove weapon models from view, providing a clearer view of the gameplay.
To execute common demo control commands, simply press the corresponding key or button. For example, to play or pause playback, press the Spacebar. To reset the camera to the default position, press F1. To follow a specific player, press F2.
Advanced Demo Analysis Techniques, Cs go demo controls
Beyond the essential controls, advanced demo analysis techniques involve using demo controls to identify player mistakes and weaknesses, analyze team strategies and tactics, and enhance understanding of game mechanics.
To identify player mistakes and weaknesses, analysts can:
- Slow down playback speed (NumPad 1-9) to pinpoint exact moments where mistakes occur.
- Switch to first-person perspective (F1) to experience the player’s perspective and identify potential blind spots or errors in decision-making.
- Toggle on player Artikels (F4) to highlight player movements and track their positioning throughout the game.
To analyze team strategies and tactics, analysts can:
- Use free camera mode (F3) to observe the overall team movements and formations.
- Toggle on the radar (F5) to track player positions and identify patterns in team coordination.
- Review multiple perspectives (F1-F3) to gain a comprehensive understanding of how different players contribute to the team’s overall strategy.
To enhance understanding of game mechanics, analysts can:
- Slow down playback speed (NumPad 1-9) to observe the timing and execution of specific maneuvers.
- Toggle on weapon models (F7) to study weapon recoil patterns and accuracy.
- Experiment with different camera angles (Left mouse button) to gain insights into the effects of map geometry and cover positions.
Customizing Demo Controls
CS:GO allows players to create custom demo control configurations to tailor the demo analysis experience to their specific needs.
To create a custom demo control configuration, follow these steps:
- Open the CS:GO console by pressing the ` key.
- Type `demo_recordcontrol
` to create a new configuration with the specified name. - Use the following commands to customize the controls:
- `demo_setcontrol
` to bind a specific command to a key. - `demo_setcontrol
0` to unbind a command from a key. - `demo_recordcontrol_list` to list all custom configurations.
- `demo_recordcontrol_load
` to load a custom configuration. - Press `Enter` to save the changes.
Custom demo control configurations can provide several benefits:
- Increased efficiency:By assigning frequently used commands to convenient keys, analysts can speed up their workflow.
- Tailored analysis:Custom configurations allow analysts to create specific control setups optimized for different analysis tasks.
- Collaboration:Custom configurations can be shared with other analysts, enabling consistency and collaboration in demo analysis.
FAQ Section: Cs Go Demo Controls
What are the benefits of using demo controls in CS:GO?
Demo controls allow you to analyze gameplay from multiple perspectives, identify areas for improvement, and gain insights into team strategies and tactics.
How can I create custom demo control configurations?
To create custom demo control configurations, navigate to the “Settings” menu, select “Controls,” and then click on the “Demo Controls” tab. From there, you can adjust and save your preferred settings.
What is the purpose of the “slomo” command?
The “slomo” command allows you to slow down or speed up the playback speed of a demo, enabling you to study specific moments in greater detail.