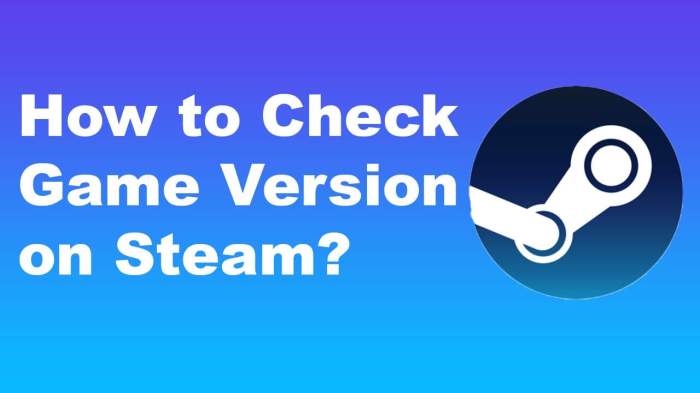Check game version switch: Embark on a journey into the realm of Nintendo Switch gaming, where understanding and managing game versions are paramount for an optimal gaming experience. This comprehensive guide will illuminate the intricacies of checking and updating game versions on your beloved Nintendo Switch, empowering you to stay ahead of the curve and enjoy seamless gameplay.
Check Game Version Switch
Checking the game version on Nintendo Switch allows you to verify if you have the latest updates and features. It’s crucial for ensuring optimal performance and accessing new content.
There are two main methods for checking the game version on Nintendo Switch:
Method 1: Game Icon
- Go to the Nintendo Switch home screen and select the game icon.
- Press the “+” button on your right Joy-Con.
- Scroll down to “Software Information” and select it.
- The game version will be displayed under “Version”.
Method 2: System Settings
- Go to the Nintendo Switch “System Settings”.
- Select “Data Management” and then “Software”.
- Select the game you want to check.
- The game version will be displayed under “Version”.
Update Game Version Switch
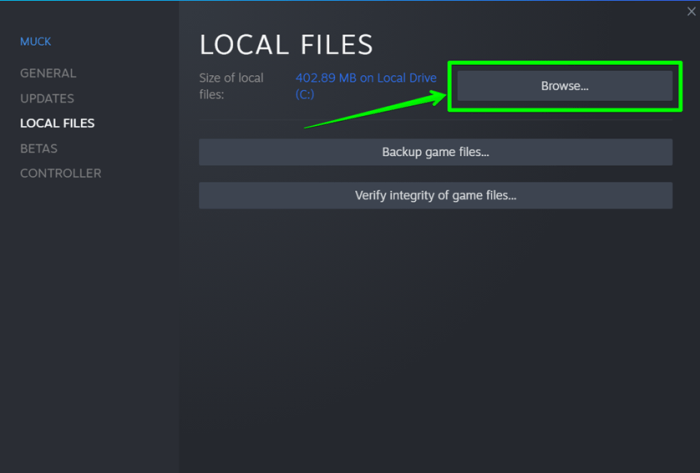
Updating your games on Nintendo Switch is essential for accessing new features, improving performance, and fixing bugs.
To update a game on Nintendo Switch:
- Connect your Nintendo Switch to the internet.
- Go to the Nintendo Switch home screen and select the game icon.
- Press the “+” button on your right Joy-Con.
- Scroll down to “Software Update” and select it.
- Select “Via the Internet”.
- The game will start updating.
It’s recommended to keep your games up to date to ensure you have the best possible experience.
Troubleshooting Game Version Issues Switch: Check Game Version Switch

Occasionally, you may encounter issues when checking or updating the game version on Nintendo Switch.
Common Problems, Check game version switch
- Error code: 2002-4491: This error occurs when the game update is corrupted or interrupted. Try restarting the download or contacting Nintendo Support.
- Game not updating: Ensure your Nintendo Switch is connected to the internet and has enough storage space for the update.
- Game version not showing: Try restarting the Nintendo Switch or checking the game version through System Settings.
Solutions

- Restart the Nintendo Switch: This can resolve minor glitches and software issues.
- Check your internet connection: Ensure your Nintendo Switch is connected to a stable internet connection.
- Clear the game cache: Go to System Settings > Data Management > Manage Software > Select the game > Clear Cache.
- Contact Nintendo Support: If you continue to experience issues, contact Nintendo Support for assistance.
Advanced Game Version Management Switch
Nintendo Switch offers advanced features for managing game versions, providing more control over your gaming experience.
Version History
You can view the version history of a game by going to System Settings > Data Management > Software > Select the game > Software Information > Version History.
Downgrading Game Versions
In some cases, you may want to downgrade a game version to a previous state. However, this is only possible if you have a backup of the older version.
To downgrade a game version:
- Create a backup of the game on your microSD card.
- Delete the game from your Nintendo Switch.
- Restore the game from the backup.
Benefits of Advanced Game Version Management
- Revert to previous versions: Downgrading allows you to return to a previous version if you encounter issues with the latest update.
- Preserve game states: Creating backups ensures you can preserve your game states and progress, even if you need to downgrade or reinstall the game.
FAQ Compilation
How do I check the game version on my Nintendo Switch?
To check the game version, navigate to the game’s icon on the Switch home screen, press the “+” button on your controller, and select “Software Information.” The version number will be displayed under “Version.”
Why is it important to keep my games up to date?
Game updates often include bug fixes, performance enhancements, and new features that can improve your gaming experience. Keeping your games up to date ensures you have the best possible experience.