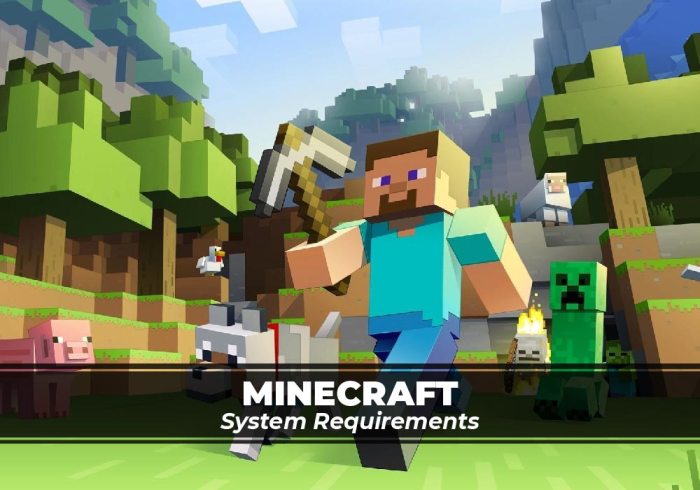As “Can Minecraft run on my PC?” takes center stage, this article delves into the intricacies of Minecraft’s system requirements and optimization techniques. With a comprehensive guide to hardware compatibility, RAM management, and troubleshooting, you’ll discover how to ensure your PC is Minecraft-ready for an immersive and seamless gaming experience.
From understanding the role of graphics cards and optimizing RAM allocation to exploring storage requirements and Java Runtime Environment configurations, this guide empowers you to tailor your PC to Minecraft’s demands. Whether you’re a seasoned Minecraft enthusiast or a newcomer eager to embark on your first adventure, this guide will equip you with the knowledge to optimize your PC for an unforgettable Minecraft experience.
Minecraft System Requirements
To ensure a smooth Minecraft experience, your PC should meet the following system requirements:
| Component | Minimum | Recommended |
|---|---|---|
| OS | Windows 7 64-bit or later | Windows 10 64-bit or later |
| CPU | Intel Core i3-3210 or AMD A8-7600 | Intel Core i5-4690 or AMD Ryzen 5 1600 |
| RAM | 4 GB | 8 GB or more |
| Graphics Card | Intel HD Graphics 4000 or AMD Radeon R5 230 | NVIDIA GeForce GTX 1050 or AMD Radeon RX 560 |
| Storage | 2 GB | 10 GB or more |
Graphics Card Compatibility
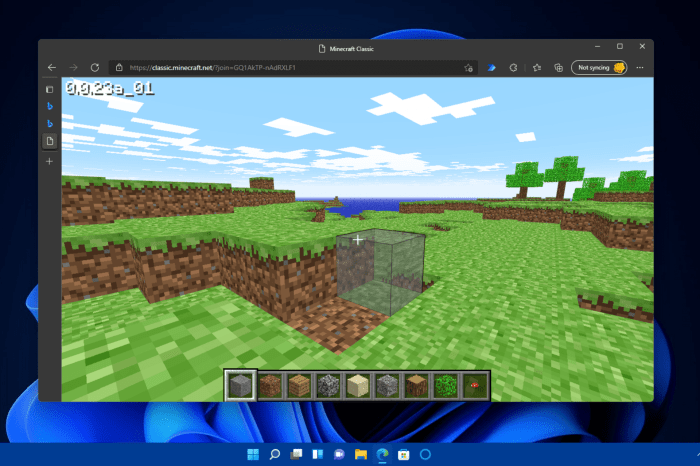
Minecraft requires a compatible graphics card to render its world and textures. Here’s a list of recommended graphics cards from both AMD and NVIDIA:
- AMD Radeon R5 230 or higher
- NVIDIA GeForce GTX 1050 or higher
The graphics card’s specifications, such as VRAM and clock speed, will impact Minecraft’s performance. Higher specifications generally result in better graphics and smoother gameplay.
RAM Optimization
RAM plays a crucial role in Minecraft’s performance. Allocating more RAM to the game can improve loading times, reduce lag, and increase texture quality.
To optimize RAM allocation, follow these steps:
- Open the Minecraft Launcher.
- Click on “Installations” and select the version you want to play.
- Click on “More Options” and then “JVM Arguments.”
- In the “JVM Arguments” field, add the following line:
-Xmx[amount of RAM to allocate in GB]G - For example, to allocate 8 GB of RAM, use the argument
-Xmx8G.
Using a dedicated Minecraft server can also improve performance by offloading some of the processing from the client computer.
Storage Requirements

Minecraft requires a minimum of 2 GB of storage space to install. However, it’s recommended to have at least 10 GB of space to accommodate future updates and additional content.
The type of storage device (SSD vs HDD) can impact Minecraft’s load times. SSDs (Solid State Drives) are significantly faster than HDDs (Hard Disk Drives) and can reduce loading times by up to 50%.
Java Runtime Environment

Minecraft requires the Java Runtime Environment (JRE) to run. Make sure you have the latest version of the JRE installed.
To install or update the JRE, visit the following link: https://java.com/en/download/
Using a specific JRE version for Minecraft can sometimes improve performance. Consult the Minecraft wiki for recommended JRE versions.
Troubleshooting Common Issues
If you encounter issues running Minecraft on your PC, here are some common problems and their solutions:
- “Minecraft launcher not opening”: Check if Java is installed and updated. Also, try running the launcher as an administrator.
- “Failed to download file”: Make sure you have a stable internet connection and enough storage space.
- “Could not create the Java Virtual Machine”: Increase the RAM allocated to Minecraft in the JVM Arguments.
- “Out of memory”: Allocate more RAM to Minecraft or close other running programs.
- “Display driver stopped responding”: Update your graphics card drivers.
Mod Compatibility

Mods can enhance Minecraft’s gameplay, but they can also impact performance. Choose mods that are compatible with your PC’s hardware.
Here are some tips for choosing and installing mods:
- Read the mod’s description and requirements carefully.
- Install mods one at a time to identify any potential compatibility issues.
- Use a mod manager to help manage and update your mods.
Be aware that using too many mods or incompatible mods can significantly degrade Minecraft’s performance.
Future-Proofing for Updates
To ensure your PC can handle future Minecraft updates, keep your hardware and software up-to-date.
Follow these recommendations:
- Install the latest Windows updates.
- Update your graphics card drivers regularly.
- Consider upgrading your hardware if it’s several years old.
Having a PC that can handle future Minecraft updates will ensure a smooth and enjoyable gaming experience.
Detailed FAQs: Can Minecraft Run On My Pc
Can my PC run Minecraft with mods?
Yes, Minecraft can run with mods, but the impact on performance depends on the specific mods installed and your PC’s hardware. Choose mods that are compatible with your PC’s specifications and consider using a dedicated Minecraft server to minimize performance drawbacks.
How do I optimize RAM for Minecraft?
Allocate more RAM to Minecraft in the game’s launcher settings. Ensure you have sufficient RAM installed on your PC to meet Minecraft’s requirements. Consider using a dedicated Minecraft server to optimize RAM usage further.
What are the minimum system requirements to run Minecraft?
Refer to the table in the article for the minimum and recommended system requirements, including OS, CPU, RAM, graphics card, and storage specifications.