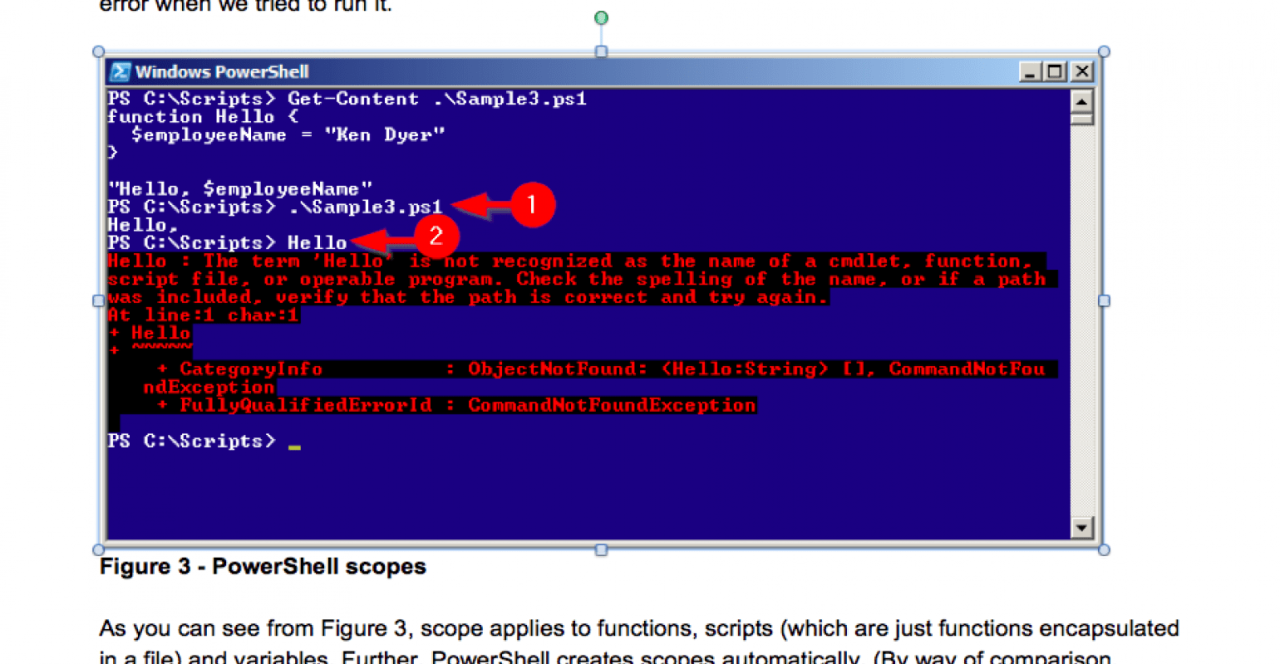Unleash the power of batch scripts with ‘batch script run exe’! Dive into the world of automation, advanced techniques, and best practices for effortlessly executing EXE files and streamlining your workflow.
In this comprehensive guide, we’ll explore the intricacies of batch scripts, empowering you to harness their capabilities for automating repetitive tasks, customizing EXE file execution, and troubleshooting common issues.
Batch Script: Running Executables Made Easy
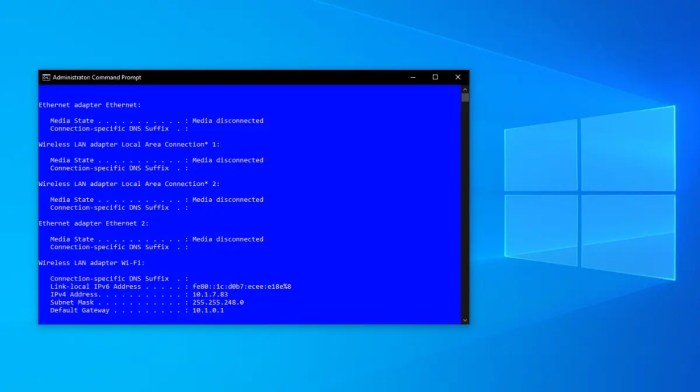
Batch scripts are a powerful tool for automating tasks in Windows operating systems. One of their key features is the ability to execute executable files (.exe) with ease. In this article, we’ll delve into the world of batch scripts and explore how they can be used to run exe files efficiently.
Execution
Batch scripts provide a straightforward way to execute exe files. The basic syntax for running an exe file is:
start [options] [path_to_exe] [arguments]
For example, to run the Notepad application, you can use the following command:
start notepad.exe
You can also specify additional options to control how the exe file is executed, such as:
/D: Specifies the working directory for the exe file./B: Runs the exe file in the background./MIN: Minimizes the exe file window.
Automation and Scripting
Batch scripts truly shine when it comes to automating tasks involving exe files. You can create batch scripts that run multiple exe files in sequence, eliminating the need for manual intervention.
For example, you can create a batch script that:
- Opens a specific folder.
- Runs a text editor.
- Compiles a program.
- Runs a series of tests.
By combining these commands into a single batch script, you can automate a complex workflow with just a few clicks.
Advanced Techniques

Batch scripts offer a wide range of advanced techniques for customizing the execution of exe files.
- Setting Environment Variables: You can set environment variables to provide additional information to the exe file.
- Modifying Registry Settings: Batch scripts can be used to modify registry settings that affect the behavior of exe files.
- Interacting with Command-Line Arguments: You can pass command-line arguments to exe files to control their behavior.
- Creating Interactive Menus: Batch scripts can be used to create interactive menus or dialog boxes for user input.
Best Practices and Troubleshooting: Batch Script Run Exe

To write efficient and reliable batch scripts, follow these best practices:
- Use clear and concise commands.
- Test your scripts thoroughly.
- Handle errors gracefully.
- Document your scripts for future reference.
If you encounter any issues with batch script execution, try the following troubleshooting techniques:
- Check the syntax of your commands.
- Verify that the exe file exists and is in the correct location.
- Use the
echocommand to display the output of your commands. - Use the
errorlevelvariable to check for errors.
Detailed FAQs
What is the purpose of the ‘run exe’ batch script?
The ‘run exe’ batch script allows you to execute EXE files directly from the command line, automating tasks and streamlining your workflow.
How can I use batch scripts to automate tasks involving EXE files?
Batch scripts can be used to automate various tasks, such as running multiple EXE files in sequence, setting environment variables, and modifying registry settings.
What are some best practices for writing efficient and reliable batch scripts?
Best practices include using clear and concise code, handling errors effectively, and leveraging advanced techniques to customize script execution.