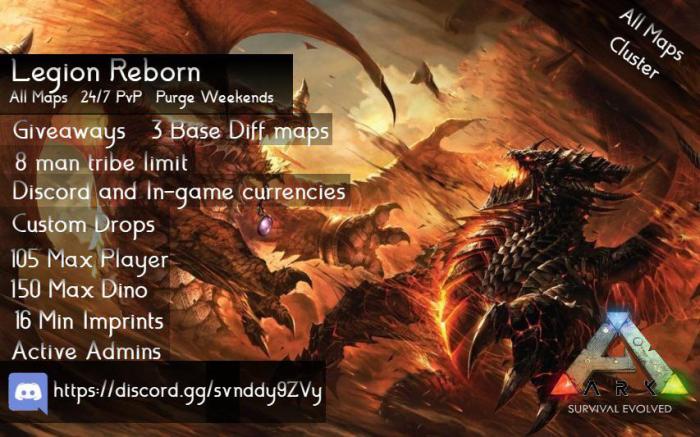Ark ascended not saving – When Ark Ascended refuses to save your progress, it can be a major setback. Whether you’re encountering issues on PC or console, this comprehensive guide delves into the causes and provides effective solutions to ensure your gaming experience remains uninterrupted.
From troubleshooting common error messages to identifying and recovering corrupted save files, we’ve got you covered. Discover the default save file locations, navigate cloud save issues, and explore community-sourced tips and workarounds. With our expert insights, you’ll be able to conquer the challenges of Ark Ascended’s save system and continue your epic adventures.
Ark Ascended Not Saving on PC

Troubleshooting steps for resolving issues with Ark Ascended not saving on PC:
Check File Integrity and Verify Game Cache
- Launch Steam and navigate to the Ark: Survival Evolved library page.
- Right-click on the game title and select “Properties.”
- Click on the “Local Files” tab.
- Click on the “Verify integrity of game files…” button.
Common Error Messages and Solutions, Ark ascended not saving
- Error: “Failed to save game”– Check if your antivirus software is blocking the game from accessing its save files. Temporarily disable antivirus and try saving again.
- Error: “Cannot save file”– Ensure that you have sufficient write permissions to the game’s save directory. Right-click on the game’s installation folder and select “Properties” > “Security” tab. Grant “Full control” permissions to your user account.
Ark Ascended Not Saving on Console
Causes of Ark Ascended not saving on consoles (Xbox, PlayStation):
Potential Hardware or Software Conflicts
- Hard drive issues– Check the health of your console’s hard drive. Run a diagnostic test or replace the hard drive if necessary.
- Overheating– Ensure that your console has proper ventilation and is not overheating. Clean any dust or debris from the console and avoid using it in enclosed spaces.
Solutions for Fixing Save Issues
- Clear the console cache– Turn off your console, unplug it for a few minutes, and then plug it back in and turn it on.
- Reinstall the game– Delete Ark: Survival Evolved from your console and reinstall it from the Microsoft Store (Xbox) or PlayStation Store (PlayStation).
Troubleshooting Corrupted Save Files: Ark Ascended Not Saving

Identifying and recovering corrupted save files in Ark Ascended:
Repair or Restore Damaged Save Data

- Use the “Verify integrity of game files…” option– As mentioned earlier, this option can also help identify and repair corrupted save files.
- Manually check save file integrity– Navigate to the game’s save file directory and look for any files with unusual file sizes or extensions. Delete any suspicious files and try loading the game again.
Importance of Regular Backups and Preventive Measures
To avoid data loss, it’s crucial to create regular backups of your save files:
- Copy save files to a separate location– Create a backup folder on your computer or an external storage device and copy your save files to it.
- Use cloud storage services– Services like Google Drive, OneDrive, or Dropbox allow you to store and access your save files online, providing an additional layer of protection.
Ark Ascended Save File Locations
Default save file locations for Ark Ascended on different platforms:
PC
- C:\Users\[username]\AppData\Local\ArkSurvivalEvolved\Saved\SavedArks
Xbox
- [Xbox system drive]:\Users\[username]\AppData\Local\Packages\StudioWildcard.ARKSurvivalEvolved_8wekyb3d8bbwe\SystemAppData\wgs\00090000000000000000000000000000\00000000000000000000000000000000\LocalState\Saved\SavedArks
PlayStation
- [PlayStation system drive]:\Users\[username]\Saved Games\ArkSurvivalEvolved\SavedArks
Cloud Save Issues and Solutions
Benefits and drawbacks of using cloud saves in Ark Ascended:
Troubleshooting Common Issues
- Syncing errors– Check your internet connection and ensure that the game is fully updated. If the issue persists, try disabling and re-enabling cloud saves.
- Data loss– Cloud saves are generally reliable, but it’s always a good idea to have local backups as well. If you experience data loss, try restoring your local save files.
Enabling, Disabling, and Managing Cloud Saves
- Enable cloud saves– In the game’s settings, navigate to the “Cloud Saves” tab and enable the option.
- Disable cloud saves– Follow the same steps as above, but disable the “Cloud Saves” option.
- Manage cloud saves– Cloud saves can be managed through the game’s settings or through the console or PC’s operating system.
Community Tips and Workarounds
Community-sourced tips and workarounds for resolving Ark Ascended not saving issues:
User-Submitted Solutions

- Restart the game after every save– Some users have reported that this helps prevent save issues.
- Disable Steam Cloud Sync– In the Steam settings, disable Cloud Sync for Ark: Survival Evolved.
- Run the game as an administrator– Right-click on the game’s executable file and select “Run as administrator.”
Question Bank
Why is Ark Ascended not saving on my PC?
Possible causes include corrupted save files, outdated game version, or antivirus software interference. Follow the troubleshooting steps in the article to resolve these issues.
How do I fix save issues on Ark Ascended for console?
Try clearing the console cache, reinstalling the game, or checking for hardware or software conflicts. Refer to the article for detailed instructions.
Can I recover corrupted save files in Ark Ascended?
Yes, the article provides methods for identifying and repairing corrupted save files. Regular backups are crucial to prevent data loss.