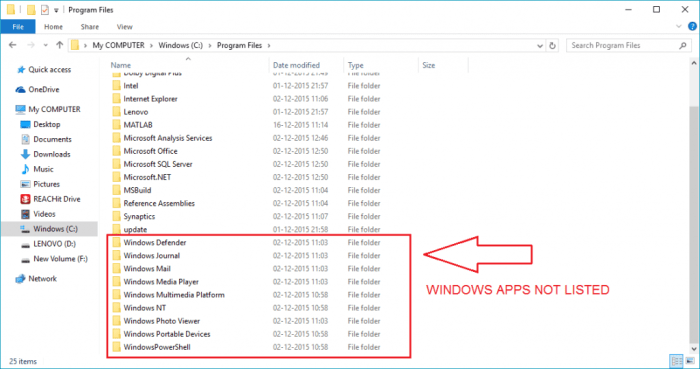Access windows apps folder – The Windows Apps folder, a repository of all installed applications on your Windows system, plays a crucial role in organizing and managing your software. From accessing the folder to troubleshooting common issues, this comprehensive guide will empower you to navigate and control your Windows apps effortlessly.
Delving into the specifics, we’ll explore the various methods to access the Windows Apps folder, including using File Explorer and the “Run” command. We’ll also provide detailed instructions on creating new folders, moving or copying apps, and deleting unwanted software from the folder.
Windows Apps Folder: Access Windows Apps Folder
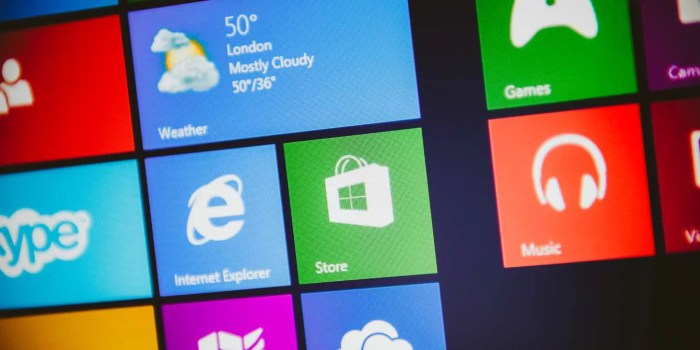
The Windows Apps folder is a special directory on your computer that stores all of the apps that you have installed from the Microsoft Store. These apps are typically designed to be touch-friendly and can be used with a mouse and keyboard or a touchscreen.
Accessing the Windows Apps Folder

There are several ways to access the Windows Apps folder:
- Using File Explorer:Open File Explorer and navigate to the following path:
C:\Program Files\WindowsApps - Using the “Run” command:Press
Windows Key + R, typeshell:AppsFolder, and click OK - Other methods:You can also access the Windows Apps folder through the Start menu or by typing
%ProgramFiles%\WindowsAppsinto the address bar of File Explorer.
Managing the Windows Apps Folder, Access windows apps folder

Once you have accessed the Windows Apps folder, you can manage your apps in the following ways:
- Create new folders:Right-click within the folder and select New> Folder
- Move or copy apps:Drag and drop apps between folders within the Windows Apps folder
- Delete apps:Right-click on an app and select Uninstall
Troubleshooting Issues with the Windows Apps Folder

If you are experiencing issues with the Windows Apps folder, try the following:
- Reset the Windows Store:Open the Settings app, go to Apps> Apps & features, and click on Microsoft Store. Click on Advanced optionsand then click on Reset.
- Run the Windows App Troubleshooter:Open the Settings app, go to Update & Security> Troubleshoot, and click on Windows Store Apps. Click on Run the troubleshooter.
- Reinstall the Windows Apps folder:Open an elevated Command Prompt and run the following command:
powershell-ExecutionPolicy Unrestricted Add-AppxPackage -DisableDevelopmentMode -Register "C:\Program Files\WindowsApps\*AppxManifest.xml" -verbose
Common Queries
How do I create a new folder within the Windows Apps folder?
To create a new folder within the Windows Apps folder, navigate to the folder using File Explorer. Right-click within the folder and select “New” > “Folder.” Assign a name to the new folder and press Enter.
Can I move or copy apps from one folder to another within the Windows Apps folder?
Yes, you can move or copy apps within the Windows Apps folder. To move an app, drag and drop it to the desired folder. To copy an app, hold down the Ctrl key while dragging and dropping it to the new folder.