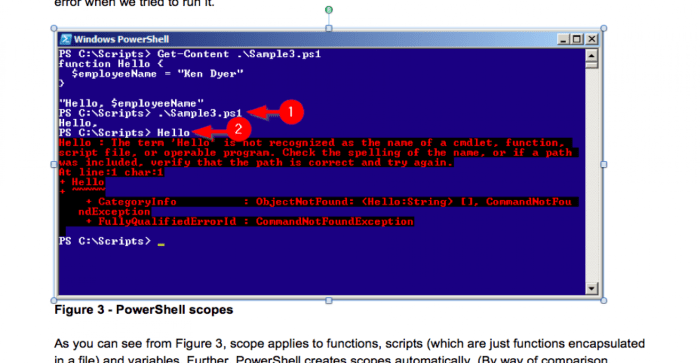Batch file to launch exe – Batch files offer a simple yet powerful way to launch executable files (.exe) in Windows. Whether you’re automating tasks or enhancing your workflow, this guide will provide you with the essential knowledge and techniques to master batch file creation.
From understanding the basics of batch file syntax to utilizing advanced control structures, you’ll learn everything you need to create effective and reliable batch files.
Batch File Basics
Batch files are text files that contain a series of commands that are executed sequentially by the Windows command interpreter (cmd.exe). They are a simple and effective way to automate tasks and perform repetitive operations.
Batch files have a simple structure. The first line of the file specifies the interpreter that will execute the commands. The remaining lines contain the commands that will be executed.
Creating a Batch File
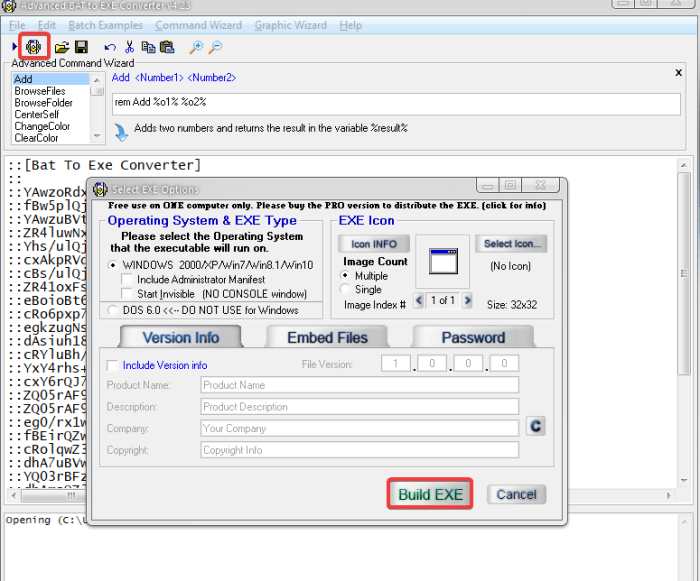
- Open a text editor such as Notepad.
- Type the following line at the beginning of the file:
- This line tells the command interpreter to suppress the display of commands as they are executed.
- Add the commands that you want to execute to the file.
- Save the file with a .bat extension.
@echo off
Executing a Batch File
- Open a command prompt.
- Navigate to the directory where the batch file is located.
- Type the name of the batch file and press Enter.
Launching Executables from a Batch File: Batch File To Launch Exe
Batch files can be used to launch executable files (.exe) by using the start command.
Syntax, Batch file to launch exe
start [options] [path_to_executable] [arguments]
Options
- /D: Specifies the starting directory for the executable.
- /B: Starts the executable in a new window.
- /MIN: Starts the executable in a minimized window.
- /MAX: Starts the executable in a maximized window.
Arguments
Arguments can be passed to the executable by specifying them after the path to the executable.
Example



start /B “C:\Program Files\MyApplication\MyApp.exe”
- arg1
- arg2
This command will start the MyApp.exe executable in a new window and pass the arguments -arg1 and -arg2 to it.
Advanced Batch File Techniques
Batch files can be used to perform more complex tasks by using conditional statements and loops.
Conditional Statements
- IF: The IF statement checks if a condition is true and executes a set of commands if it is.
- ELSE: The ELSE statement executes a set of commands if the condition in the IF statement is false.
Loops
- FOR: The FOR loop executes a set of commands for each item in a list.
- GOTO: The GOTO statement jumps to a specified label within the batch file.
Error Handling

- ERRORLEVEL: The ERRORLEVEL variable contains the error code of the last command that was executed.
- IF ERRORLEVEL: The IF ERRORLEVEL statement checks if the error code of the last command was equal to a specified value.
Real-World Applications
Batch files can be used to automate a wide variety of tasks, such as:
- Software installation
- File management
- System maintenance
Benefits of Using Batch Files
- Simplicity: Batch files are easy to create and understand.
- Automation: Batch files can automate repetitive tasks, saving time and effort.
- Reliability: Batch files are reliable and can be used to perform complex tasks without errors.
Limitations of Using Batch Files

- Limited Functionality: Batch files are not as powerful as programming languages and cannot be used to perform all tasks.
- Security Risks: Batch files can be used to execute malicious code, so it is important to be careful when using them.
Organizing Batch File Content
It is important to organize the content of your batch files to make them easy to read and understand.
Using HTML Table Tags
You can use HTML table tags to structure the content of your batch files.
Using Bullet Points and Blockquotes
You can use bullet points and blockquotes to enhance the readability of your batch files.
Example



| Command | Description |
|---|---|
| @echo off | Suppresses the display of commands as they are executed. |
start /B “C:\Program Files\MyApplication\MyApp.exe”
|
Starts the MyApp.exe executable in a new window and passes the arguments
|
| IF ERRORLEVEL 1 | Checks if the error code of the last command was equal to 1. |
Creating Illustrations and Visuals
You can create illustrations and visuals to accompany the documentation for your batch files.
Flowcharts
Flowcharts can be used to visualize the flow of your batch files.
Screenshots
Screenshots can be used to show how your batch files work.
Example




This flowchart shows the flow of a batch file that installs a software program.
Query Resolution
How do I create a batch file to launch an executable?
To create a batch file, simply open a text editor (e.g., Notepad) and enter the following syntax:
“` @echo off start “” “path/to/executable.exe” “`
Can I pass arguments to the executable when launching it from a batch file?
Yes, you can pass arguments to the executable by adding them after the executable path within double quotes. For example:
“` @echo off start “” “path/to/executable.exe” argument1 argument2 “`
How do I handle errors in a batch file?
You can use the ERRORLEVEL command to check for errors. For example, the following code checks if the previous command returned an error code:
“` if errorlevel 1 ( echo An error occurred. ) “`